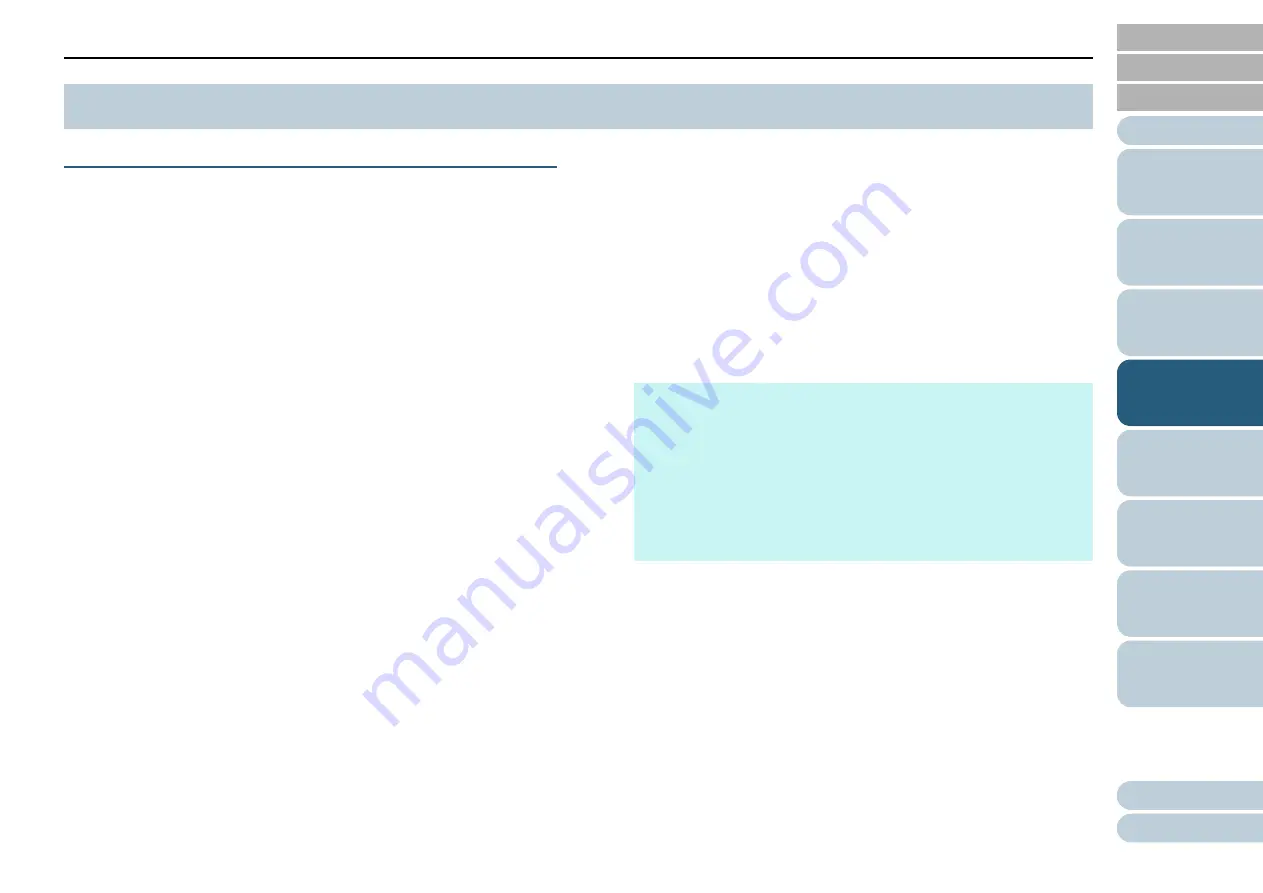
Chapter 4 Various Ways to Scan
56
Feeding Documents Manually in the ADF
Documents can also be loaded manually one sheet at a time
in the ADF.
Normally, in automatic feeding, the scanner stops scanning
once all the documents loaded in the ADF paper chute
(feeder) have been scanned. In manual feeding, the scanner
waits for the next document to be loaded within a specified
time. Scanning will continue as long as another document is
loaded within the set time, and stops if no document is loaded.
By using this method, you can perform scanning as you check
the documents one by one.
Manual feeding is effective in the following cases:
To scan as you check the contents of each sheet.
To scan documents that cause multifeed or paper jam when loaded
together in the same batch.
To continue scanning documents such as magazine or newspaper
clippings that cannot be loaded together.
1
Enable manual feeding in the Software Operation Panel.
For details, refer to
"Waiting Time in Manual Feed Mode [Manual-feed
2
Load a document in the ADF paper chute (feeder).
For details, refer to
"Chapter 2 How to Load Documents" (page 32)
.
3
Scan the document with the image scanning application.
For details, refer to the image scanning application manual.
After the document is scanned, the rollers inside the ADF keep
rotating, waiting for the next document to be loaded for the time
specified in the Software Operation Panel.
4
Load the next document in the ADF paper chute (feeder).
The document is scanned.
5
Repeat step
until all documents are scanned.
Scanning will stop if no document is loaded within the set time.
4.3 Advanced Scanning
HINT
Pressing the [Send to] button on the operator panel while the
scanner is waiting for the next document to be loaded will stop
the scan immediately.
When [Manual-feed timeout] is enabled, the scanner will wait
for the set time even if you start scanning with no document in
the ADF paper chute (feeder).
When you use manual feeding frequently, replacement cycle of
the consumables may be shortened.






























