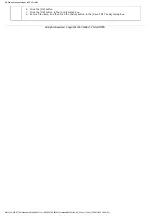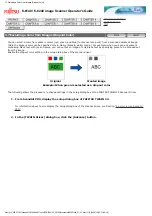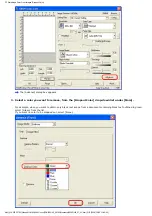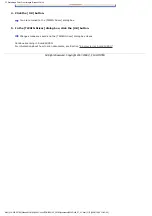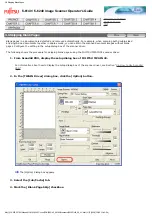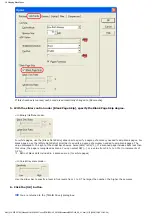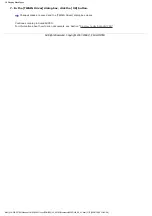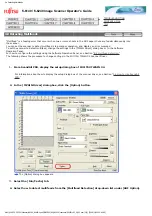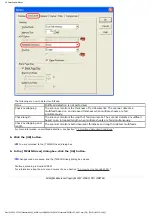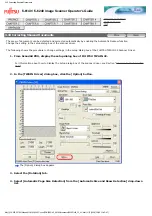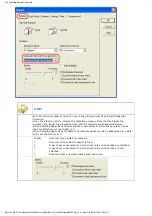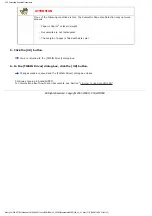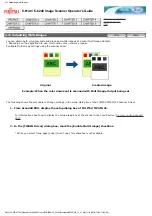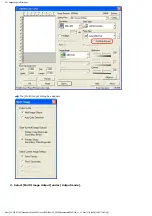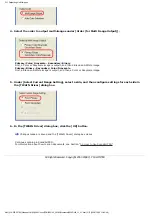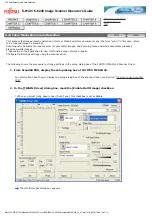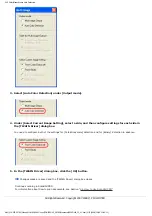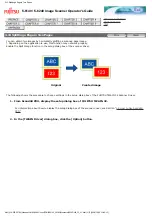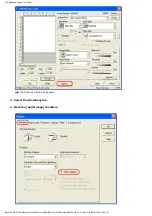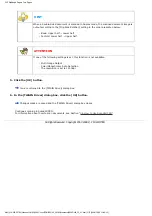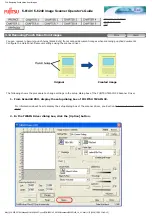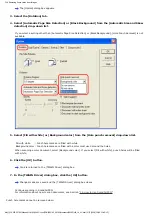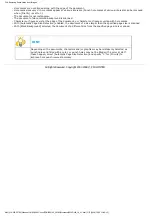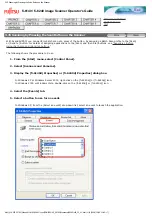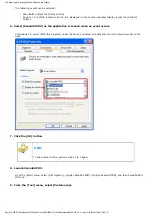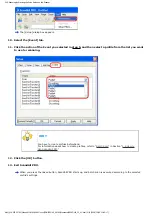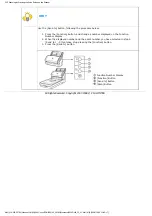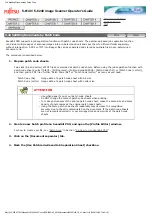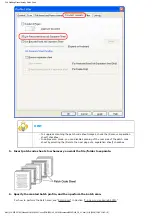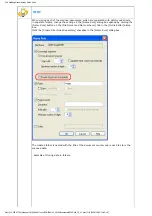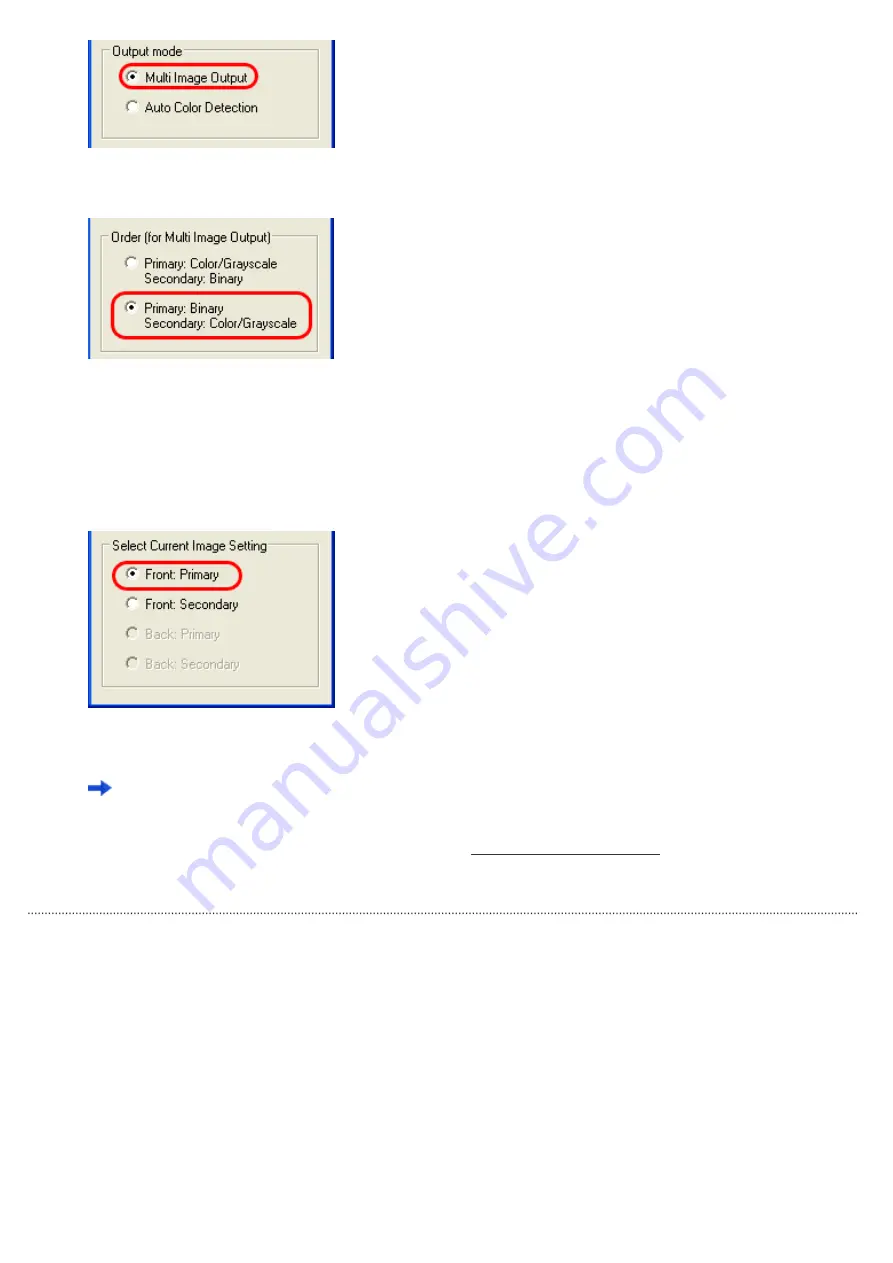
3.11 Outputting Multi-Images
4. Select the order to output multi-images under [Order (for Multi Image Output)].
Primary: Color/Grayscale - Secondary: Binary
First, a Color or Grayscale image is output, and then a Black-and-White image.
Primary: Binary - Secondary: Color/Grayscale
First, a Black-and-White image is output, and then a Color or Grayscale image.
5. Under [Select Current Image Setting], select a side, and then configure settings for each side in
the [TWAIN Driver] dialog box.
6. In the [TWAIN Driver] dialog box, click the [OK] button.
Changes made are saved and the [TWAIN Driver] dialog box closes.
Continue scanning in ScandAll PRO.
For information about how to scan documents, see Section "
"
All Rights Reserved. Copyright 2007-2008 © PFU LIMITED
file:////10.232.227.50/Manual/fi-6140_6240C-Lynx3/OG/R02/02_081030/contents/EN/03/c03_11_01.htm (3/3) [2008/10/30 12:42:09]