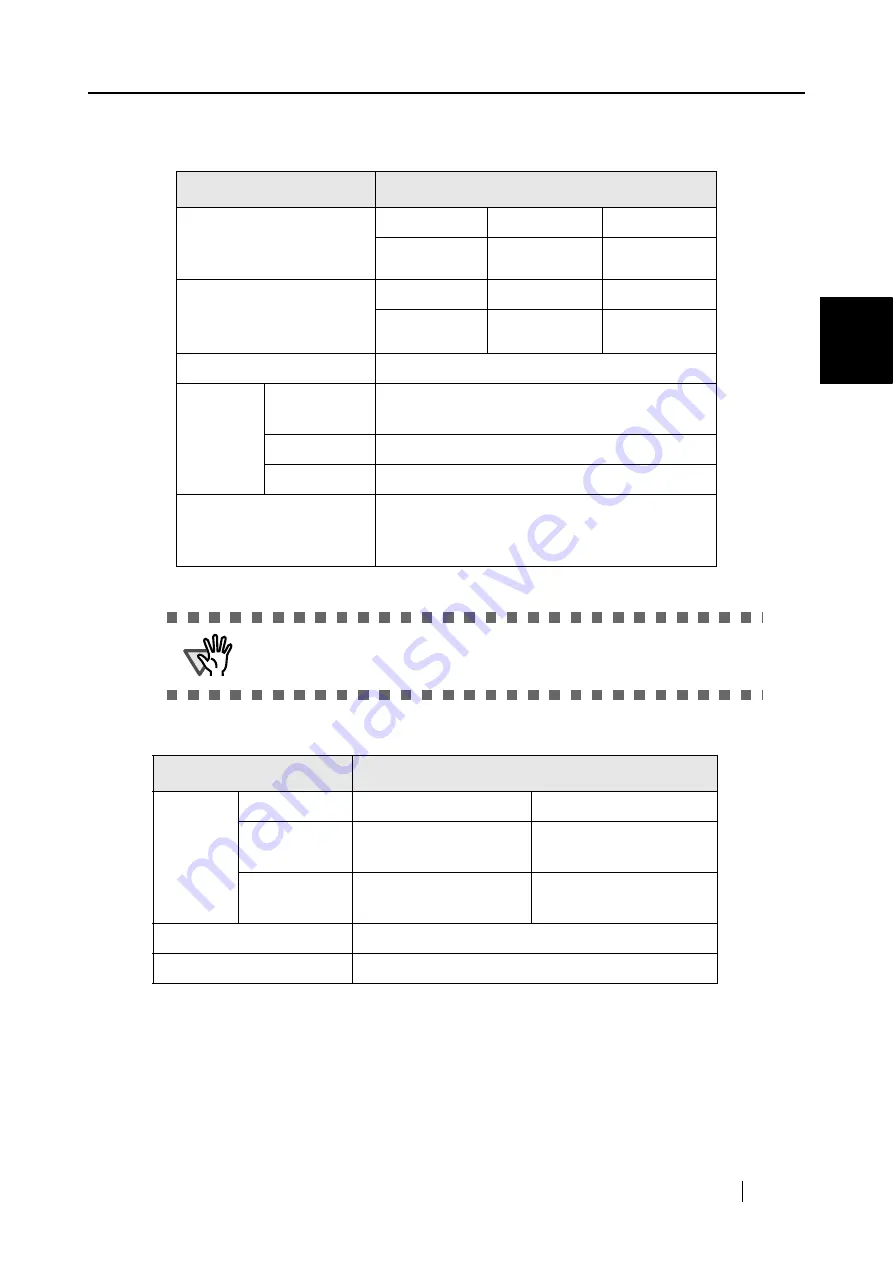
4.2 Installation Specifications
fi-60F Image Scanner Operator’s Guide
37
SCANNER SPECIFICA
T
ION
4
4.2
Installation Specifications
Item
Specification
Dimensions (mm)
(just the scanner, docu-
ment cover closed)
Depth
Width
Height
234 (9.21 in)
145 (5.71 in)
40 (1.58 in)
Installation Space (mm)
Depth
Width
Height
281 (11.06 in)
145 (5.71 in)
257 (10.12 in)
Weight (kg)
0.9 (2 lbs)
Input
power
Voltage
100 to 120 VAC ±10%
220 to 240 VAC ±10%
Phases
Single-phase
Frequency
50 / 60 ± 3Hz
Power consumption
Operating : 8W
Stand by: 2W
Low Power Mode: 1W
ATTENTION
Installation Space is the reference value of an installation space
required for opening and closing the document cover.
Item
Specification
Ambient
condition
Device status
Operating
Not operating
Temperature
5 to 35
°
C (42 to 95
°
F)
-20 to 60
°
C (-4 to
140
°
F)
Humidity
20 to 80 %
(no condensation)
8 to 95 %
Heat capacity
6.1 kcal/h
Shipping Weight (kg)
2.0 (4.41 lbs)
Summary of Contents for fi-60F
Page 1: ...Operator s Guide fi 60F Image Scanner P3PC 1112 01EN ...
Page 2: ......
Page 14: ...xii ...
Page 38: ...24 ...
Page 55: ......






































