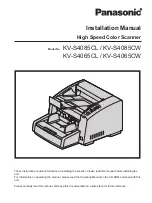Summary of Contents for 2996C002
Page 1: ...LiDE 400 Online Manual English ...
Page 21: ...Placing Items Place the Item on the Platen Items You Can Place How to Place Items 21 ...
Page 27: ...Safety Safety Precautions Regulatory Information WEEE EU EEA 27 ...
Page 52: ...Note To set the applications to integrate with see Settings Dialog Box 52 ...
Page 65: ...ScanGear Scanner Driver Screens Basic Mode Tab Advanced Mode Tab 65 ...
Page 82: ...Scanning Tips Positioning Originals Scanning from Computer 82 ...
Page 97: ...Scanning Problems Windows Scanning Problems 97 ...