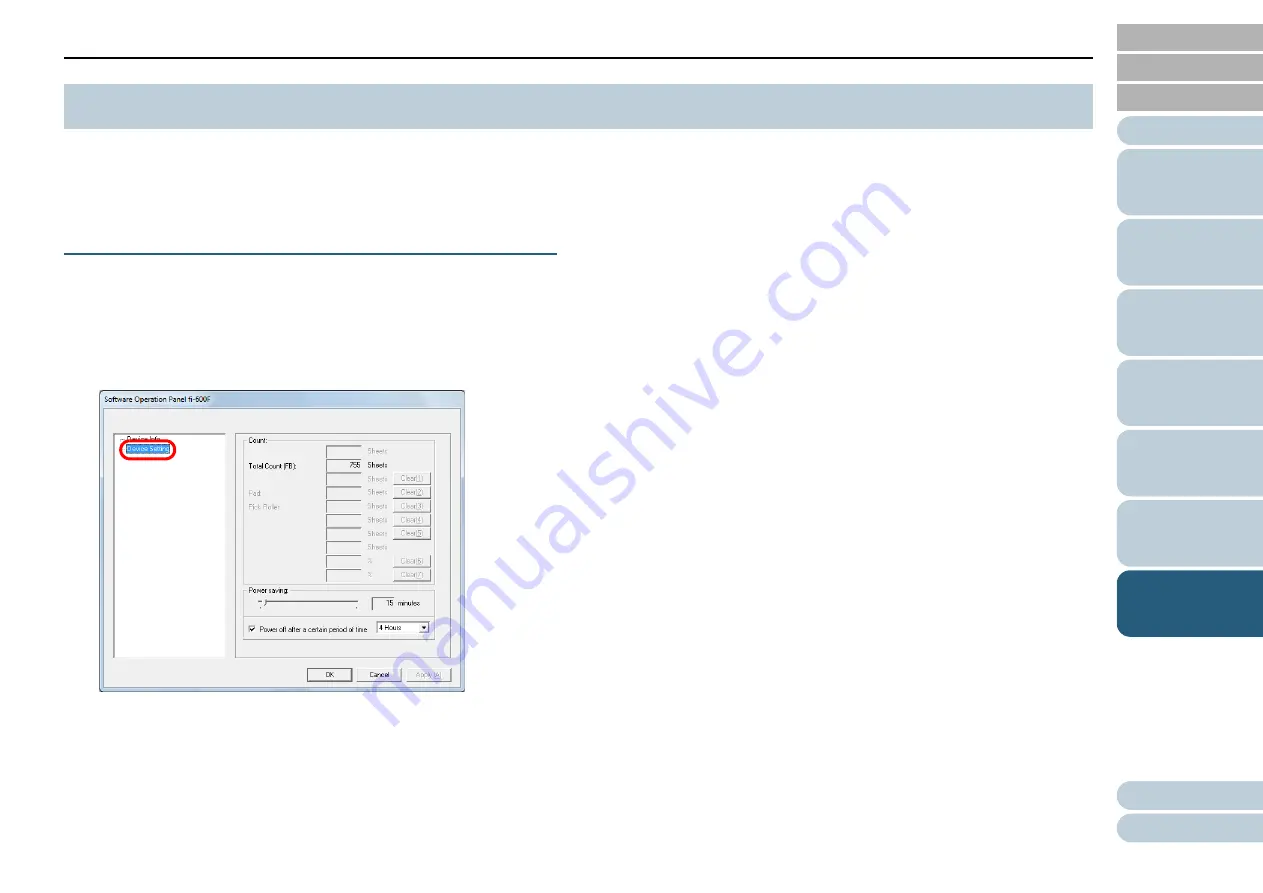
Chapter 7 Operational Settings
66
The Software Operation Panel allows the configuration of the
following settings for the scanner that is connected to the
computer.
Device Setting
1
Start up the Software Operation Panel.
For details, refer to
"7.1 Starting Up the Software Operation Panel"
2
From the listing on the left, select [Device Setting].
Items that can be configured in the above window are shown in the
next page.
7.3 Configuration Items






























