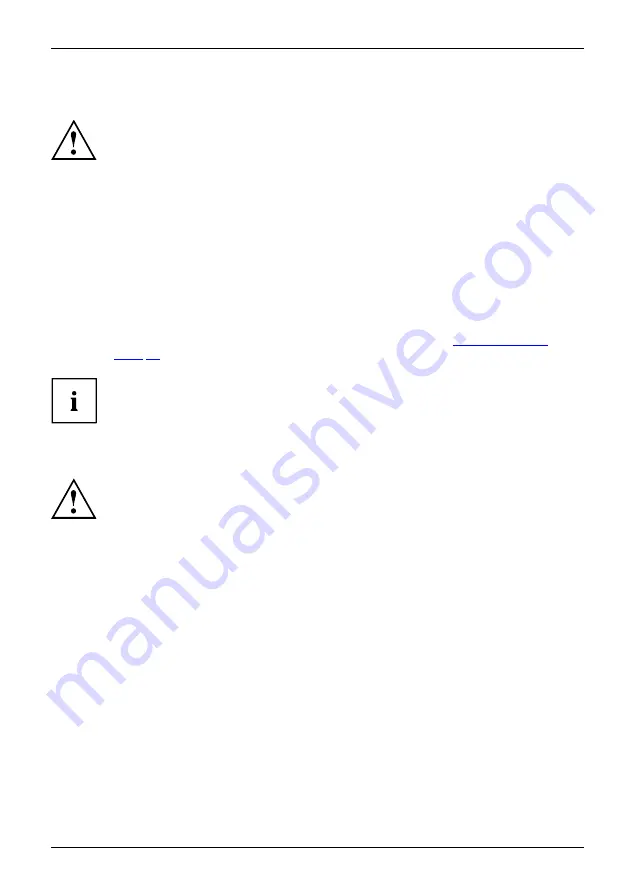
Getting started
Setting up the device
Videoworkstation
Ergonomic
Device,
When setting up your device, please read the recommendations and
safety notes in the "Safety/regulations" manual.
We recommend that you place your device on a surface with good anti-slip qualities.
In view of the multitude of different
fi
nishes and varnishes used on furniture, it is
possible that the rubber feet will mark the surface they stand on.
Depending on your device location, disturbing vibrations and noises may occur. In
order to avoid this, a minimum distance of 10 mm / 0.39 inch to other devices or
objects should be maintained on housing sides without ventilation surfaces.
In order to avoid overheating, do not cover the ventilation areas
on the monitor or the device.
For ventilation surfaces, a minimum distance of 200 mm / 7.87 inch
from the device must be maintained.
Do not place several devices on top of each other or a monitor on top of the device.
Do not expose the device to extreme ambient conditions (see
, "Ambient conditions"). Protect the device against dust, humidity and heat.
You can use the device in a vertical or horizontal operating position.
Vertical operating position
Verticaloperatingposition
Operatingposition,vertical
Base feet
Sidecover
If you want to operate the unit in a vertical position, use the foot supplied with the unit.
Attach the foot only to the side of the device shown in the
fi
gures.
If connecting many cables to the device, ensure that the device is in a stable
position, in order to prevent it from toppling over.
Proceed as follows to prepare the device for the vertical operating position:
►
Disconnect the cables if required.
►
Lay the device on its top (narrow side) as shown, on a stable,
fl
at and clean surface.
Fujitsu
13
Summary of Contents for ESPRIMO G558
Page 1: ...System Operating Manual FUJITSU ESPRIMO G558 ...
Page 3: ......
















































