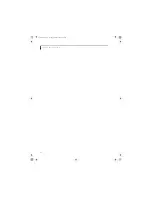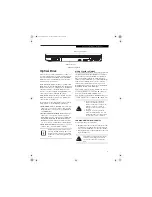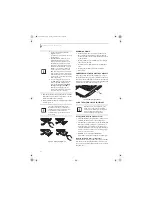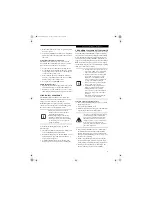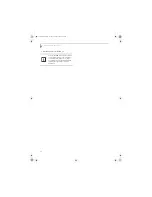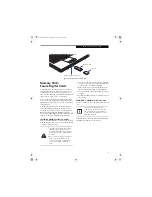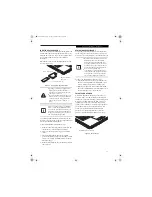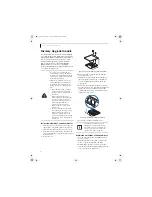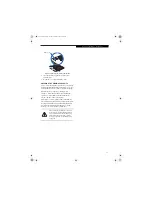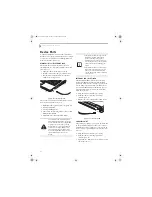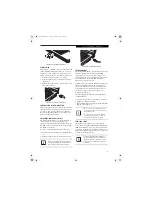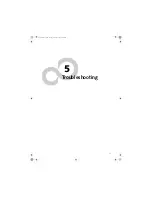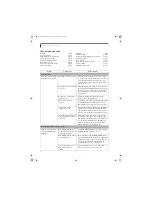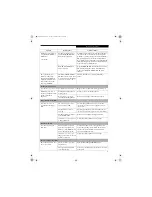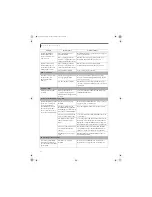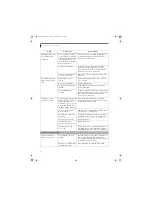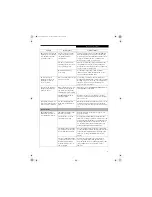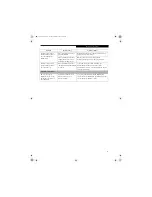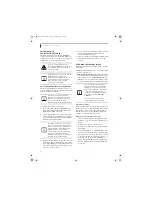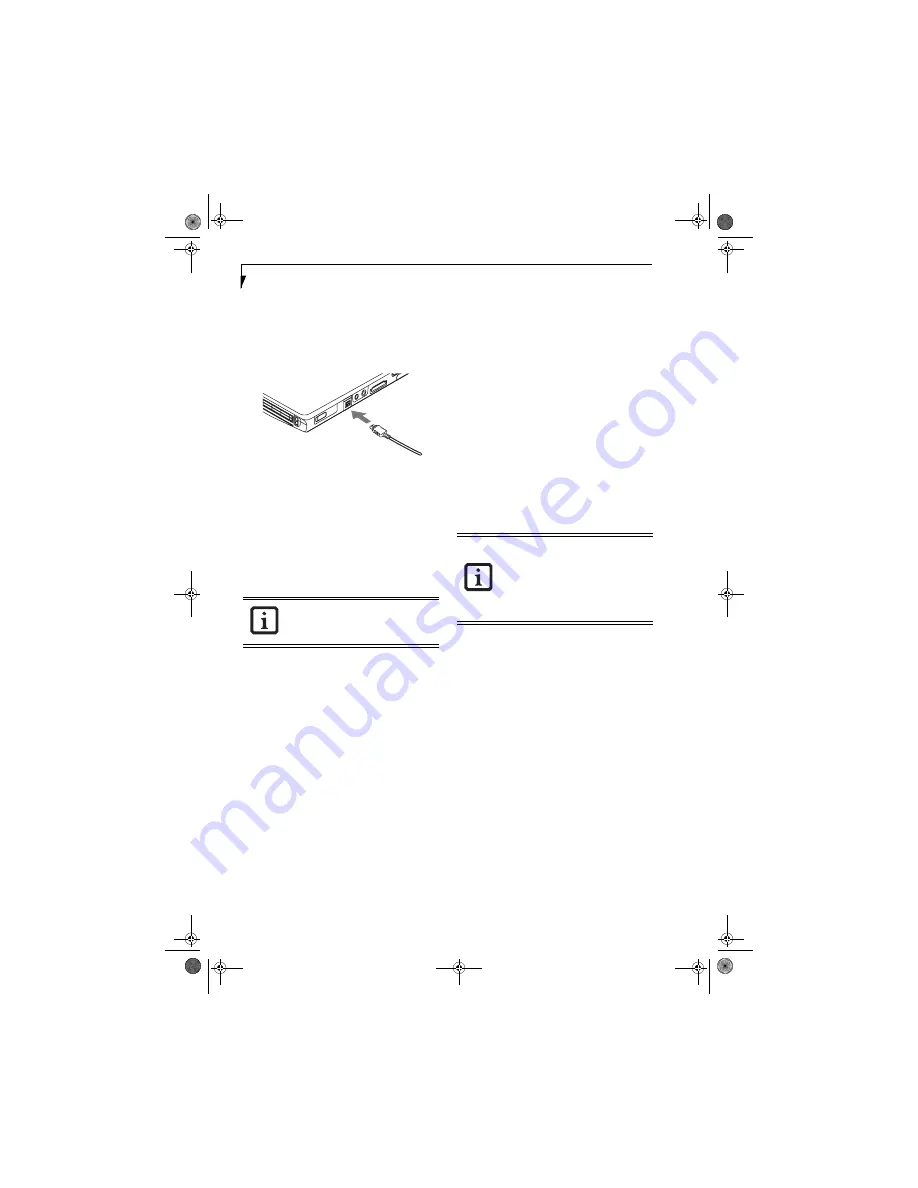
48
L i f e B o o k E 8 0 0 0 N o t e b o o k
In order to connect a 1394 device, follow these steps:
1. Align the connector with the port opening.
2. Push the connector into the port until it is
seated.
(Figure 4-17)
Figure 4-17. Connecting an IEEE 1394 Device
HEADPHONE JACK*
The headphone jack allows you to connect headphones
or powered external speakers to your notebook. Your
headphones or speakers must be equipped with a 1/8”
(3.5 mm) stereo mini-plug. In order to connect head-
phones or speakers follow these easy steps:
(See Figure 2-
4 on page 7 for location)
1. Align the connector with the port opening.
2. Push the connector into the port until it is seated.
MICROPHONE JACK**
The microphone jack allows you to connect an external
mono microphone. Your microphone must be equipped
with a 1/8”(3.5 mm) mono mini-plug in order to fit into
the microphone jack of your notebook. In order to
connect a microphone follow these easy steps:
(See
Figure 2-4 on page 7 for location)
1. Align the connector with the port opening.
2. Push the connector into the port until it is seated.
EXTERNAL VIDEO PORT
The external video port allows you to connect an external
monitor or LCD projector. In order to connect an
external video device, follow these easy steps:
(See
Figure 2-5 on page 8 for location)
1. Align the connector with the port opening.
2. Push the connector into the port until it is seated.
3. Tighten the two hold-down screws, located on
each end of the connector.
* Depending upon your system configuration, the
headphone jack may serve different purposes. On
some configurations, the jack serves as a stereo head-
phone/Optical Digital Audio Out jack. On other
configurations, the jack serves as a stereo headphone/
Line-Out/Optical Digital Audio Out jack.
** Depending upon your system configuration, the
microphone jack may serve single or dual purposes.
On configurations, the jack serves as a mono micro-
phone jack. On other configurations, the jack serves
as a stereo microphone/line-in jack.
If you plug headphones into the head-
phone jack, the built-in stereo speakers
will be disabled.
Pressing the [Fn] + [F10] keys allows you
to change your selection of where to send
your display video. Each time you press the
key combination, you will step to the next
choice, starting with the built-in display
panel only, moving to the external monitor
only, finally moving to both the built-in
display panel and an external monitor.
E8110.book Page 48 Tuesday, February 28, 2006 2:59 PM
Summary of Contents for E8110 - LifeBook - Core 2 Duo 1.66 GHz
Page 2: ...E8110 book Page 2 Tuesday February 28 2006 2 59 PM ...
Page 8: ...L i f e B o o k E 8 0 0 0 N o t e b o o k E8110 book Page 8 Tuesday February 28 2006 2 59 PM ...
Page 9: ...1 Preface E8110 book Page 1 Tuesday February 28 2006 2 59 PM ...
Page 10: ...L i f e B o o k E 8 0 0 0 N o t e b o o k E8110 book Page 2 Tuesday February 28 2006 2 59 PM ...
Page 13: ...3 2 Getting to Know Your LifeBook Notebook E8110 book Page 3 Tuesday February 28 2006 2 59 PM ...
Page 35: ...25 3 Getting Started E8110 book Page 25 Tuesday February 28 2006 2 59 PM ...
Page 43: ...33 4 User Installable Features E8110 book Page 33 Tuesday February 28 2006 2 59 PM ...
Page 59: ...49 5 Troubleshooting E8110 book Page 49 Tuesday February 28 2006 2 59 PM ...
Page 75: ...65 6 Care and Maintenance E8110 book Page 65 Tuesday February 28 2006 2 59 PM ...
Page 81: ...71 7 System Specifications E8110 book Page 71 Tuesday February 28 2006 2 59 PM ...
Page 87: ...77 8 Glossary E8110 book Page 77 Tuesday February 28 2006 2 59 PM ...
Page 125: ...115 I n d e x E8110 book Page 115 Tuesday February 28 2006 2 59 PM ...
Page 127: ...117 I n d e x E8110 book Page 117 Tuesday February 28 2006 2 59 PM ...