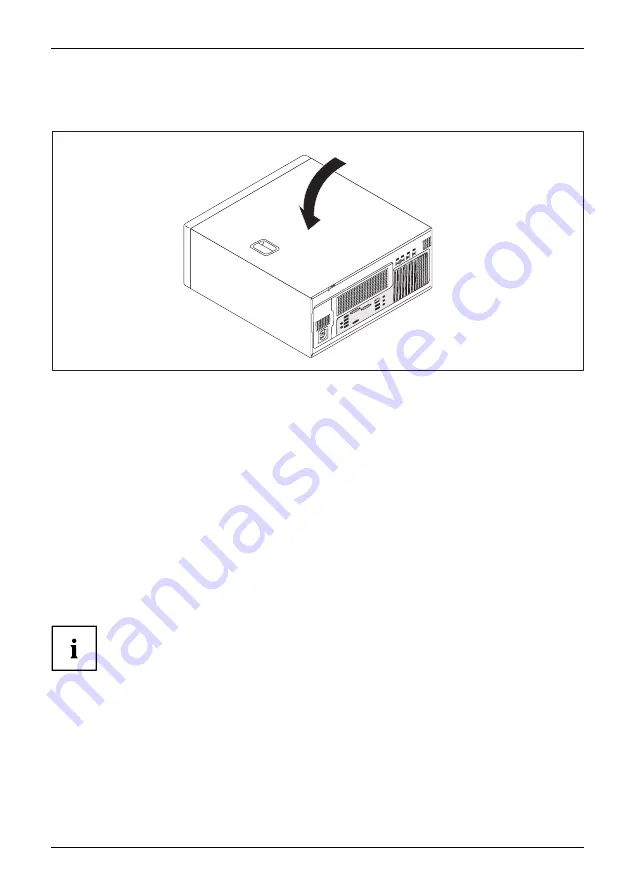
System expansions
Closing the casing
►
Insert the side part in the guide rail on the lower part of the casing.
Casing,
Device,
1
►
Swivel the side cover in the direction of the arrow (1) until it engages.
►
On devices with a casing lock: Lock the casing.
►
Reconnect the cables that you disconnected before.
Overview of drive bays and drives in your device
The casing can accommodate multiple accessible and non-accessible drives:
•
two drive bays for accessible 5
1
/
4
" drives
•
two drive bays for accessible 3
1
/
2
" drives
•
Drive bays for multiple non-accessible 2
1
/
2
" and 3
1
/
2
" drives (hard disks):
•
two 3
1
/
2
inch drives (HDD)
•
one 2
1
/
2
inch drive (HDD)
In addition, the power version offers drive bays for two non-accessible 3
1
/
2
inch drives (HDD).
"Accessible drives" are e.g. DVD or CD ROM drives, into which a data medium can be
inserted from outside. "Non-accessible drives" are for example hard disk drives.
Fujitsu
35
















































