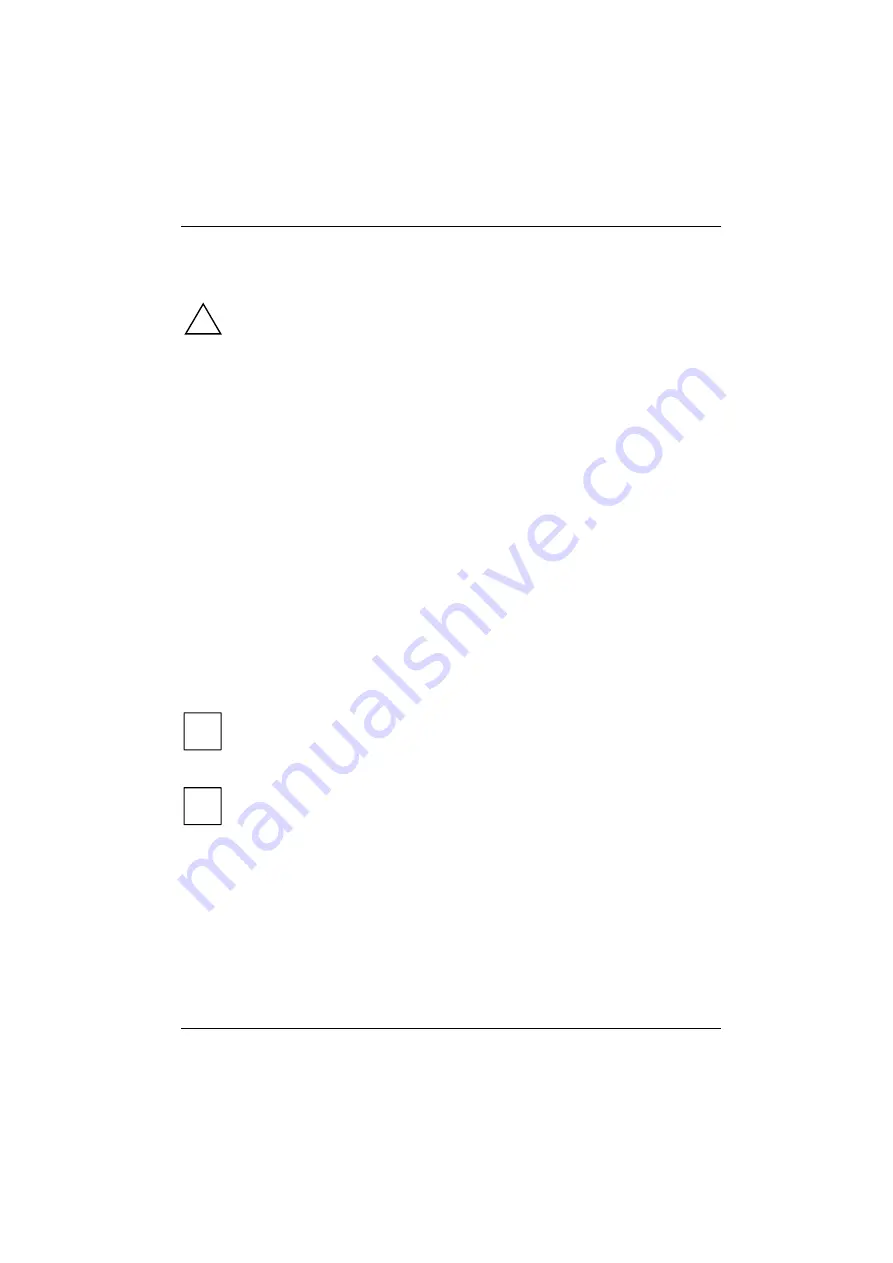
A26361-K994-Z220-1-7619, Edition 2
7
Preparing for use
!
Please observe the safety information in the "Important notes" chapter.
Unpacking and checking the delivery
It is recommended not to throw away the original packaging material! It may be required for
reshipment at some later date.
►
Unpack all the individual parts.
►
Check the delivery for damage incurred during transportation.
►
Check whether the delivery agrees with the details in the delivery note.
Should you discover that the delivery does not correspond to the delivery note, notify your local sales
outlet immediately.
Steps for initial setup
Only a few steps are necessary to put your new device into operation for the first time:
●
Select location for device and set up device
●
External devices, connecting
●
Check the voltage at the mains outlet and connect the device to an electrical outlet
●
Switching the device on
You will learn more about the individual steps in the following sections.
External devices
i
If you have received other devices in addition to your device (e.g. a printer or a modem),
do not connect these until after the initial installation. The following sections contain a
description of how to connect these external devices.
Drives and boards
i
If you have received drives or boards with your device, please do not install them until
after first-time setup. How to install drives and boards is described in the "System
upgrades" chapter.
















































