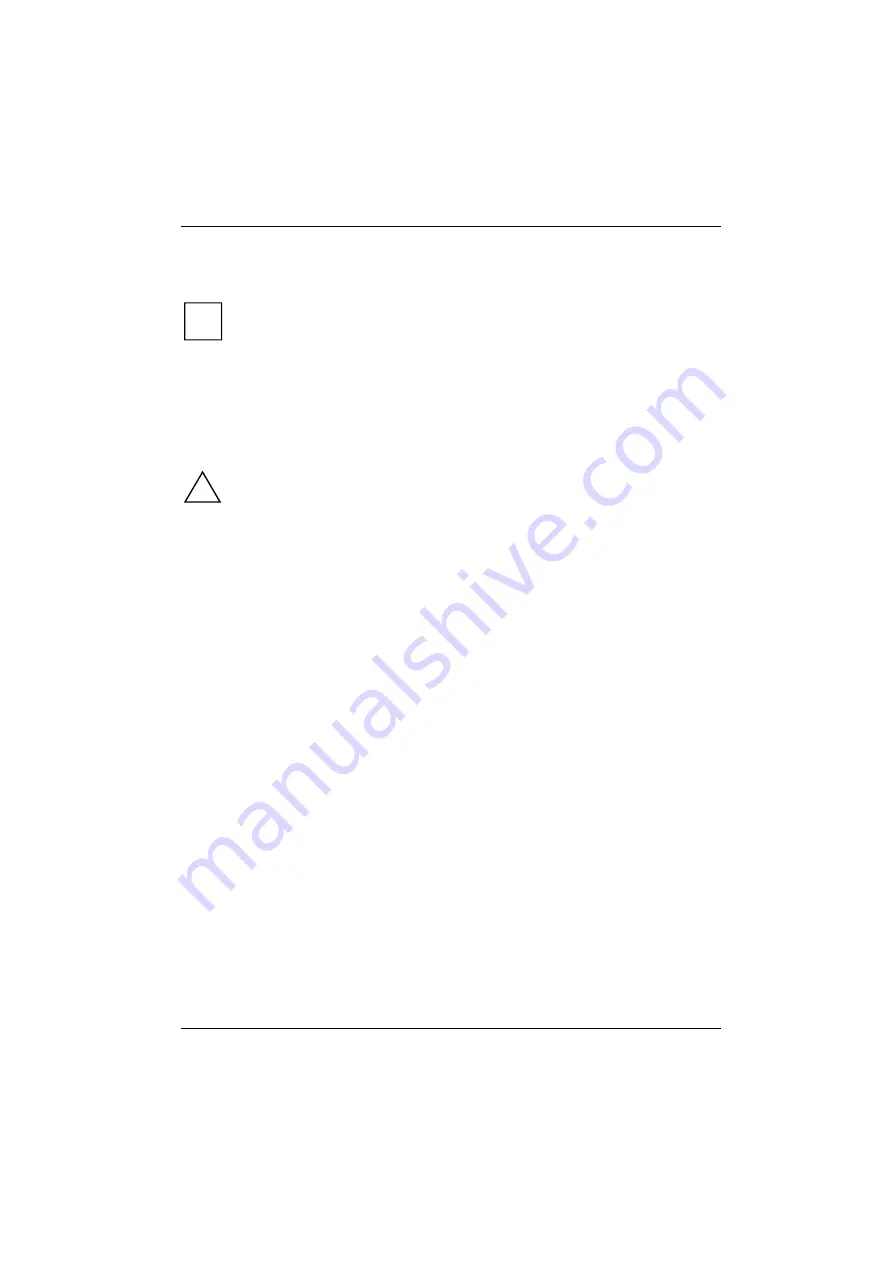
A26361-K994-Z220-1-7619, Edition 2
31
System upgrades
i
The devices are very similar to each other. Therefore, often only the CELSIUS R is shown
in the following illustrations. In case of differences, this will be pointed out at the
appropriate point.
As the device has to be shut down in order to install/deinstall system hardware
components, it is a good idea to print out the relevant sections of this chapter.
It may be necessary to update the BIOS when carrying out a system expansion or
hardware upgrade. Additional information is contained in the "BIOS Setup" manual or
possibly in the technical manual for the mainboard.
When installing components that become very hot, make sure that the maximum
permissible temperature is not exceeded.
!
The device must be switched off when installing/removing the system expansions and may
not be in the energy-saving mode.
Remove the power plug before opening the device.
This chapter describes all the activities required to modify your device hardware (e.g. installing
boards or drives).
Read the supplied documentation before installing new drives and/or boards.
Refer to the technical manual for the mainboard before making any extensions to the mainboard.
















































