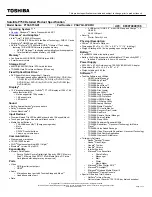Index
Power-on indicator 20
Preparing for operation 17
Printer does not print 75
R
S
Security Lock 45
Selecting a location 17
Self-discharge, battery 31
Separate numeric keypad 24
Servicing 57
Setup
Shift 23
Shift + Tab 25
Shift key 23
Slot
Standby indicator 20
Status indicators 19
Supervisor password
changing 46
entering 46
removing 47
System settings, BIOS Setup Utility 68
T
The wireless connection to a network
Time not correct 72
Tips 71
Toggle output screen 25
Touchpad 24, 27
buttons 27
cleaning 15
executing commands 28
moving the pointer 27
selecting an item 27
switch off 24
Touchpad buttons 24
TPM 48
Transport
Transportation 14
Travel, notebook 14
Troubleshooting 71
Trusted Platform Module 48
U
USB charging function 54
USB connection with charging function
changing 46
entering 46
removing 47
Using the Kensington Lock Cable 45
V
VGA connection socket 51
Volume
W
Webcam 30
Windows key 23
Wireless component:
84
Fujitsu
Summary of Contents for CELSIUS H970
Page 1: ...System Operating Manual FUJITSU CELSIUS H970 ...
Page 3: ......
Page 10: ...Contents 6 Fujitsu ...