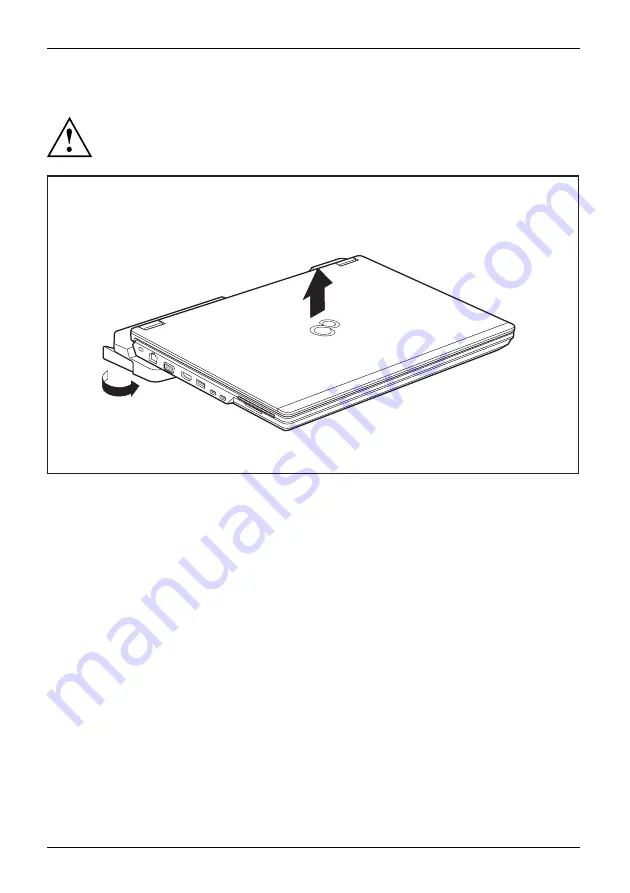
Working with the notebook
Disconnecting the notebook from the Port Replicator
Problems may occur if the notebook is removed from the Port Replicator during
operation. We recommend that the notebook is switched off or that the appropriate
undocking function provided by the operating system is executed.
2
1
► Pull the unlocking lever in the direction of the arrow (1), until you hear the notebook unlatch.
► Lift off the notebook (2).
48
Fujitsu
Summary of Contents for CELSIUS H780
Page 1: ...System Operating Manual FUJITSU CELSIUS H780 ...
Page 3: ......
Page 10: ...Contents 6 Fujitsu ...
















































