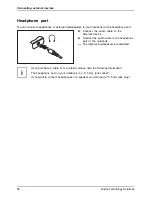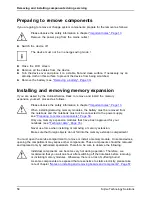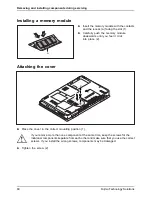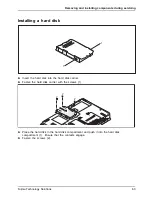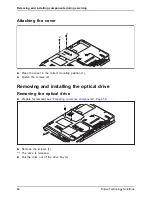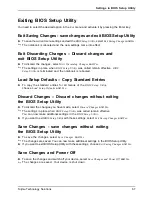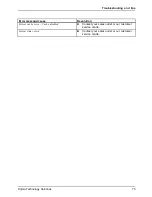Removing and installing components during servicing
Installing the optical drive
1
2
2
1
►
Slide the drive into the notebook (1).
►
Fasten the screws (2).
►
Complete the removal, see
"Finishing component removal", Page 65
.
Finishing component removal
After you have removed or changed the system components as you required, please
prepare your device for operation again as follows:
►
Install the battery again (see
"Installing a battery", Page 33
).
►
Turn the notebook the right way up again and place it on a
fl
at surface.
►
Reconnect the cables that you disconnected before.
Fujitsu Technology Solutions
65