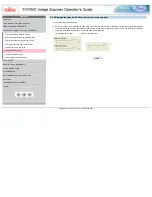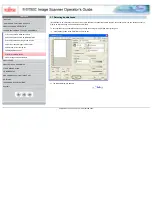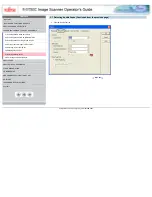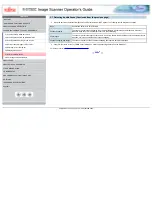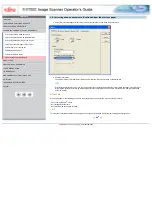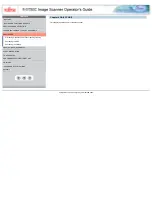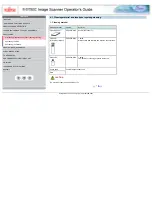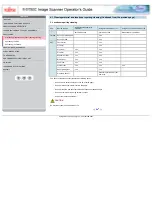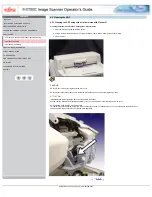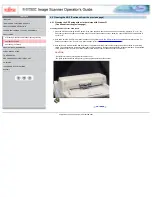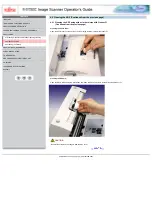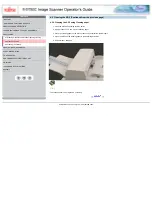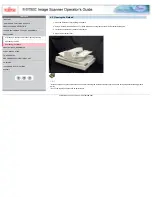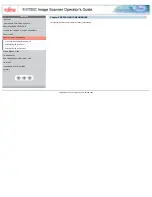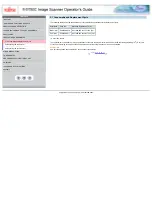CONTENTS
1 NAMES AND FUNCTIONS OF PARTS
3 SCANNING VARIOUS TYPES OF DOCUMENTS
3.1 Scanning double sided documents
3.2 Scanning documents with different widths
3.3 Scanning document longer than A3 size
3.4 Saving scanned images in PDF format
3.5 Selecting a color to drop out
3.8 Correcting skewed documents
8 DOCUMENT SPECIFICATION OF ADF
3.6 Skipping blank pages (Continued from the previous page)
3. Check the [Blank Page Skip] box.
4. By using the slider control under [Blank Page Skip], specify the [Black Dots Ratio] or [White Dots Ratio] (ratio of black or white parts
on the documents) for judging if the scanned documents are recognized as blank pages by the scanner. The [TWAIN Driver] dialog
box will be redisplayed. Perform the scanning operation on the dialog box.
<In Binary/Halftone mode> <In Color/Grayscale mode>
|
All Rights Reserved, Copyright (C) PFU LIMITED 2003