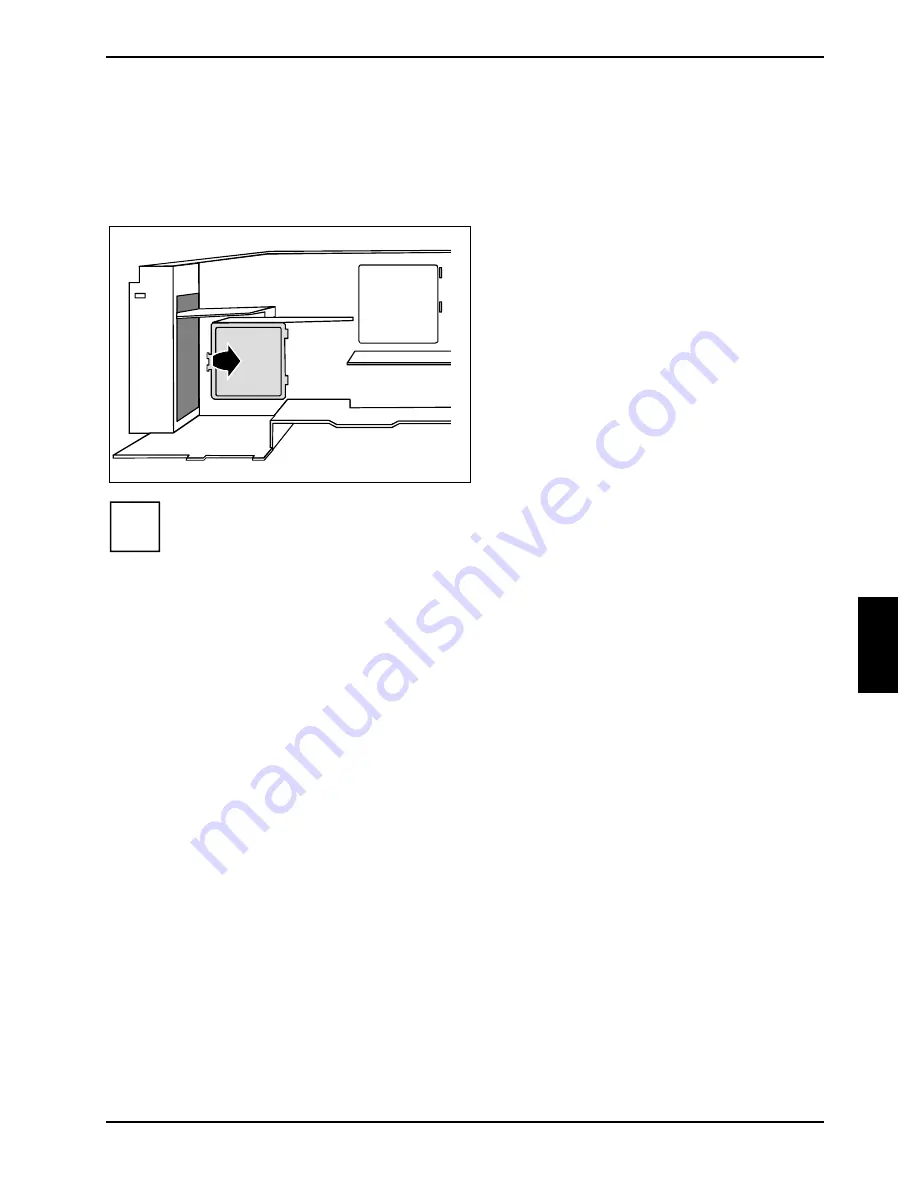
System expansions
A26361-K680-Z122-1-7619, Edition 1
59
Installing second processor
The mainboard can be upgraded by a second processor if it is inserted into the slot for the second
processor.
►
Remove the ventilation duct (see the section "Removing ventilation duct").
1
►
Open the tab (1) on the underside of the
ventilation duct.
►
Remove the blind cover of the ventilation
duct in the direction of the arrow.
i
Do not throw away the blind cover. For cooling and protection against fire you must refit
the cover if you remove the processor again later.
►
Install the second processor as described in the technical manual for the mainboard.
►
Refit the ventilation duct (see section "Installing ventilation duct").
►
Close the casing (see "Closing the casing" chapter).
Summary of Contents for CELSIUS R630
Page 1: ...Operating manual CELSIUS R630 V810 English answers2 ...
Page 3: ......
Page 30: ......
Page 70: ......
Page 72: ......










































