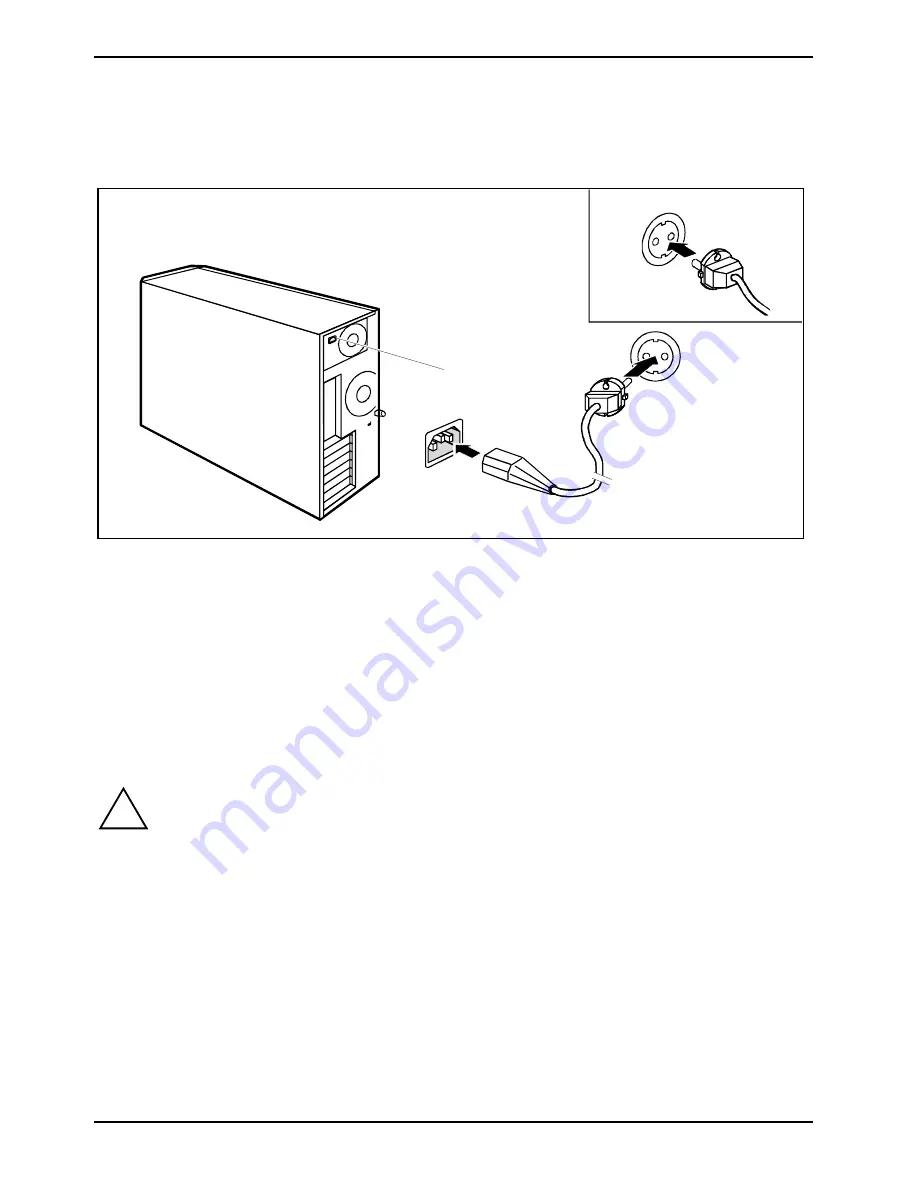
Preparing for use
8
A26361-K680-Z101-1-7419
Connecting the workstation to the mains voltage
Your workstation sets itself automatically to the local rated voltage.
1
2
►
Plug the power cable into the workstation (1).
►
Plug the power plug into the grounded mains outlet (2).
Initial switch-on: Software will be installed
If the workstation is integrated into a network, the user and server details as well as the network
protocol are required. Contact your network administrator if you have any questions about these
settings.
When you switch on your workstation for the first time the supplied software is installed and
configured. You should plan some time for this, as this process must not be interrupted.
!
Once the installation has been started the workstation must not be switched off!
During installation the workstation may only be rebooted when you are requested to do
so!
Otherwise the installation will not be performed correctly. If a fault occurs during the
installation, the contents of the hard disk must be completely restored.
You may require the Windows licence number during installation. This number is located on a
sticker on your workstation.
Summary of Contents for CELSIUS R
Page 1: ...Betriebsanleitung Operating Manual CELSIUS R CELSIUS V Deutsch English answers2 answers2 ...
Page 3: ......
Page 22: ......
Page 30: ......
Page 66: ......






























