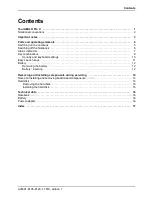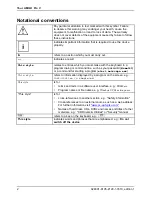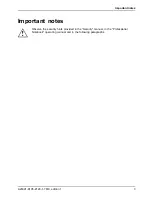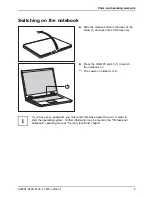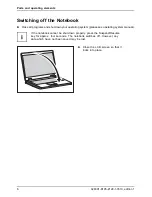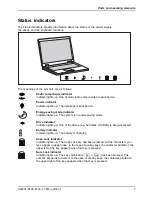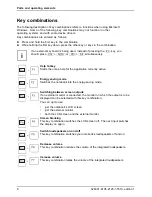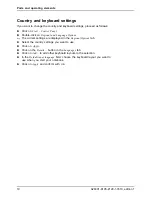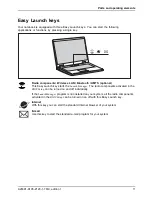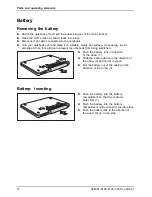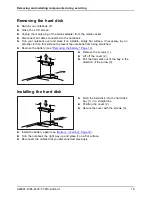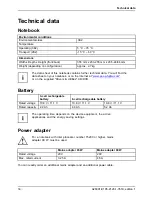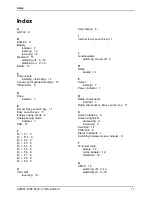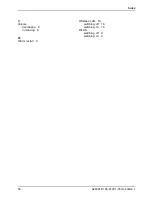Ports and operating elements
Battery
Removing the battery
►
Switch the notebook off and pull the power plug out of the mains socket.
Battery
►
Close the LCD screen so that it locks into place.
►
Disconnect all cables connected to the notebook.
►
Turn your notebook over and place it on a stable, sturdy,
fl
at surface. If necessary, lay an
anti-slip cloth on this surface to prevent the notebook from being scratched.
2
1
3
►
Push the battery lock in direction
of the arrow (1).
►
Slide the locking device in the direction of
the arrow (2) and hold it in place.
►
Pull the battery out of the casing in the
direction of the arrow (3).
Battery: inserting
2
1
►
Push the battery into the battery
compartment so that the contacts
enter
fi
rst (1).
Battery
►
Push the battery into the battery
compartment until you feel it click into place.
►
Push the battery lock in the direction of
the arrow (2) up to the stop.
12
A26391-K195-Z120-1-7619, edition 1