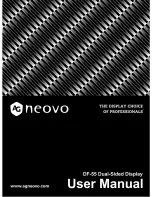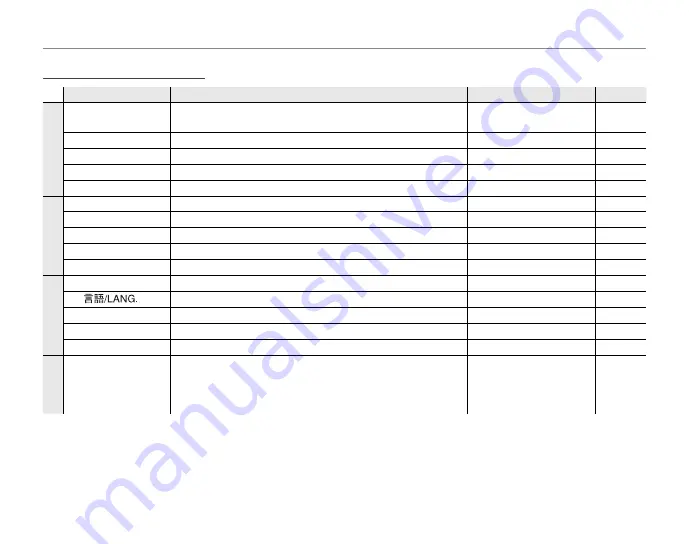
72
The Setup Menu
Setup Menu Options
Setup Menu Options
Menu item
Menu item
Description
Description
Options
Options
Default
Default
a
a
a
IMAGE DISP.
Choose how long pictures are displayed after shooting (pg.
73).
3 SEC
/
1.5 SEC
/
ZOOM (CONTINUOUS)
1.5 SEC
b
FRAME NO.
Choose how fi les are named (pg. 74).
CONT.
/
RENEW
CONT.
k
ILLUMINATION
Turn the shooting indicator on or off (pg. 74).
ON
/
OFF
ON
c
DIGITAL ZOOM
Enable or disable digital zoom (pg. 75).
ON
/
OFF
OFF
h
LCD POWER SAVE
Enable or disable monitor power saving (pg. 75)
ON
/
OFF
ON
K
K
e
DATE/TIME
Set the camera clock (pg. 14).
—
—
f
VOLUME
Adjust volume for the shutter, controls, and playback (pg. 75).
—
—
j
SOUND
Choose shutter, start-up, and control sounds (pg. 76).
—
—
l
BLOG IMAGE SIZE
Choose blog image size (pg. 62).
t
STANDARD
/
s
SMALL
t
g
LCD BRIGHTNESS
Control the brightness of the monitor (pg. 76).
–5
–
+5
0
L
L
m
FORMAT
Format internal memory or memory cards (pg. 76).
—
—
n
Choose a language (pg. 14).
See page 94
ENGLISH
o
AUTO POWER OFF
Choose the auto power off delay (pg. 76).
5 MIN
/
2 MIN
/
OFF
2 MIN
p
TIME DIFFERENCE
Set the clock to local time (pg. 77).
k
/
j
k
r
VIDEO SYSTEM
Choose a video mode for connection to a TV (pg. 42).
NTSC
/
PAL
—
M
M
s
RESET
Reset all settings except Frame number,
DATE/TIME
,
TIME DIFFERENCE
, and
VIDEO SYSTEM
to default values. A
confi rmation dialog will be displayed, press the selector left
or right to highlight
OK
and press
MENU/OK
.
—
—