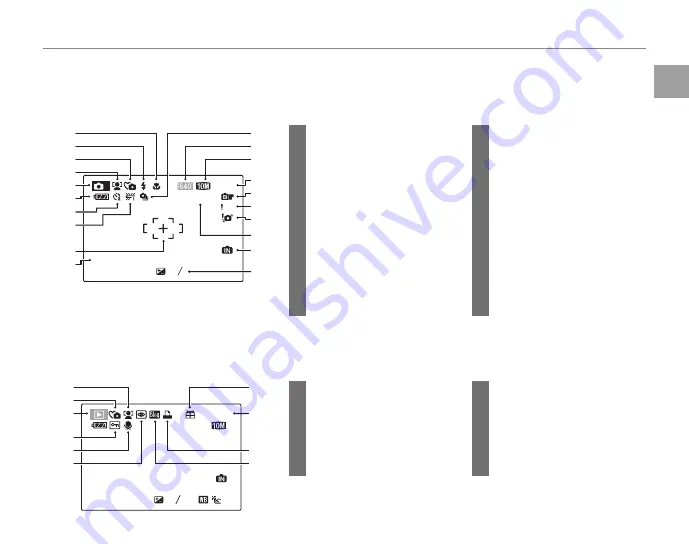
3
Introduction
Before
Y
o
u
Be
gin
The Monitor
The Monitor
The following indicators may appear in the monitor during shooting and playback:
■
■
Shooting
Shooting
AF
ISO 100
17
M
-
1
2
3
12 / 31 / 2050
10:00 AM
N
1
2
3
4
5
6
7
8
9
10
12
11
13
14
15
16
17
18
19
20
12
Movie quality
................................... 40
13
Image quality
................................... 58
14
Number of available frames
...................................................................92
15
FINEPIX COLOR
................................59
16
Focus warning
.................................18
17
Blur warning
......................................26
18
Sensitivity
............................................59
19
Internal memory indicator
*
....... 8
20
Exposure compensation
...........57
1
Macro (close-up) mode............. 25
2
Flash mode.........................................26
3
Silent mode .......................................27
4
Intelligent Face Detection
indicator ..............................................21
5
Shooting mode
.............................. 30
6
Battery level
.......................................16
7
Self timer indicator ........................28
8
White balance
................................. 58
9
Focus frame .......................................18
10
Date and time...................................14
11
Continuous mode
........................ 60
* Indicates that no memory card is inserted and that pictures will be
stored in the camera’s internal memory (pg. 8).
■
■
Playback
Playback
12 / 31 / 2050
100-0001
ISO 100
250
F4.2
-
1
2
3
10:00 AM
N
1
2
3
4
5
6
7
8
9
10
1
Intelligent Face Detection
indicator ...............................................35
2
Silent mode indicator
..................27
3
Playback mode indicator
......... 34
4
Protected image
.............................65
5
Voice memo indicator................ 69
6
Red-eye removal indicator ......63
7
Gift image
.......................................... 34
8
Frame number
.................................74
9
DPOF print indicator
....................47
10
Blog image
.........................................62












































