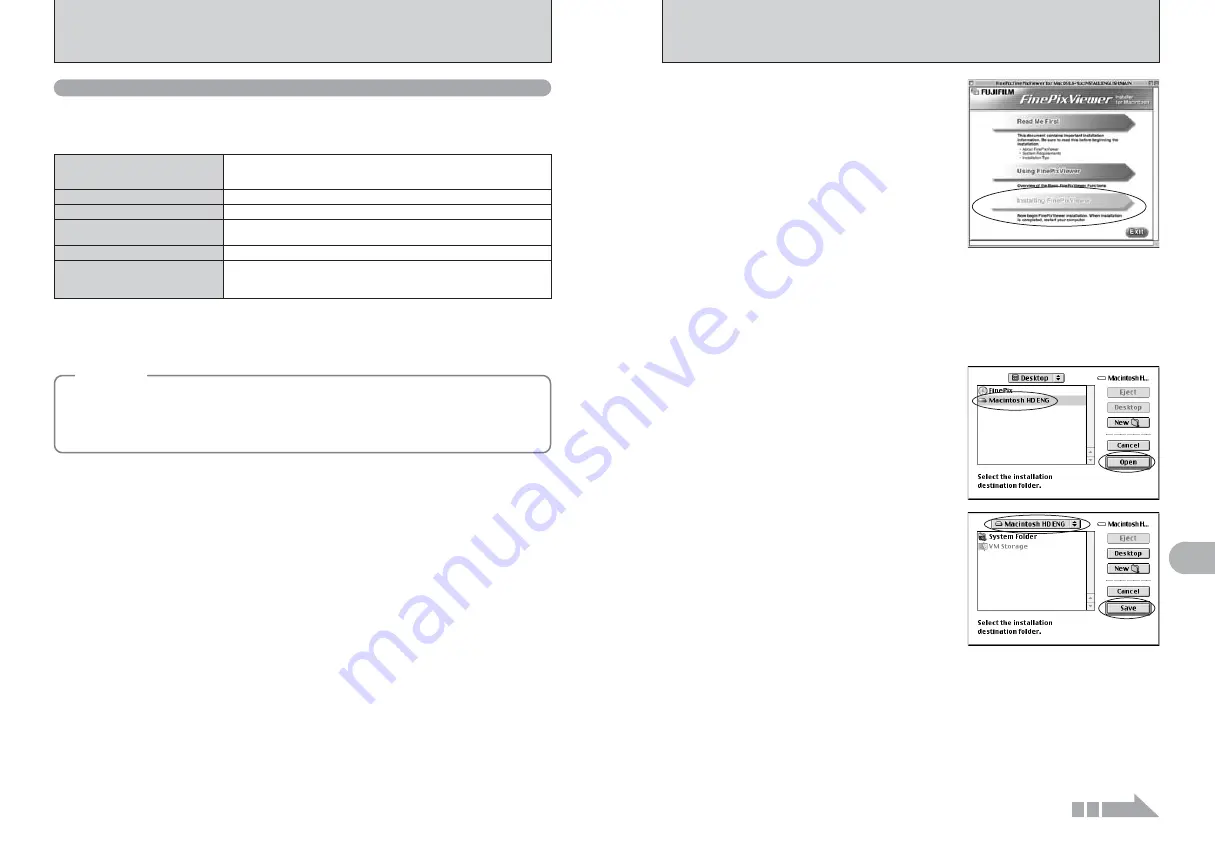
60
61
Software
Installation
5
5.2 INSTALLATION ON A Mac OS 9.2
Pre-installation checklist
To run this software, you must have the hardware and software described below. Check your
system before you begin the installation.
Compatible Mac
Power Macintosh G3
✽
1
, PowerBook G3
✽
1
,
Power Macintosh G4, iMac, iBook,
Power Macintosh G4 Cube or PowerBook G4
Operating System
RAM
64 MB minimum
✽
3
, 256 MB or better recommended
Hard disk space
Amount required for installation: 400 MB minimum
Amount required for operation: 600 MB minimum
Display
800
×
600 pixels or better, at least 32,000 colors
Internet connection
✽
4
i
To use the FinePix Internet Service or mail attachment function
An Internet connection and e-mail transmission software is needed
i
Connection speed: 56 k or better recommended
Mac OS 9.2.2
✽
2
✽
1 Models with a USB port as a standard feature
✽
2 This software does not run correctly in the Mac OS X Classic environment.
✽
3 Turn virtual memory on if necessary.
✽
4 Required to use the FinePix Internet Service. The software can still be installed even if you do not have an Internet
connection.
1
Turn on your Macintosh and start up Mac OS 9.2.2.
●
!
Do not connect the camera to your Macintosh until the software installation is completed.
3
When the bundled CD-ROM is loaded into the CD-ROM drive, the [FinePix] volume appears.
Double-click the volume icon to open the volume window.
Double-click “Installer for MacOS9” to launch the Installer.
2
◆
Notes
◆
i
Connect the camera directly to the Macintosh using the USB cable (mini-B). The software may not
operate correctly if you use an extension cable or connect the camera via a USB hub.
i
Push the USB connector fully into the socket to ensure that it is securely connected. The software
may not operate correctly if the connection is faulty.
i
Additional USB interface board is not guaranteed.
2
Click the [Save] button.
4
The Installer setup screen appears. Click the
[Installing FinePixViewer] button.
●
!
For more information on what is installed, click the [Read Me
First] button and [Using FinePixViewer] button.
7
Select the installation destination for FinePixViewer.
1
Click the [Open] button to open the installation
destination folder.
5
A confirmation message appears asking whether you want to continue with the installation.
Click the [OK] button.
6
The User License Agreement for this software appears. Read the agreement carefully and
then, if you agree to the terms of the Agreement, click the [Agree] button. If you click the
[Disagree] button, the software is not installed.
Continued
■
Hardware and software requirements
Summary of Contents for FinePix A360
Page 48: ......
















































