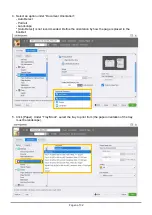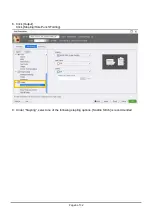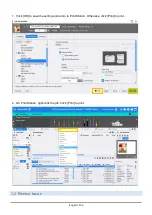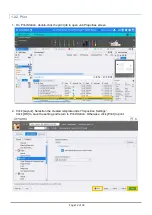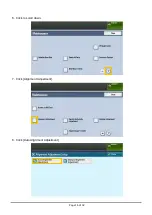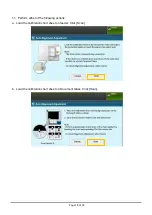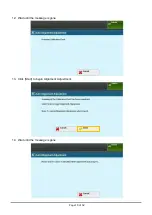Reviews:
No comments
Related manuals for C 9070 9065

C910
Brand: Oki Pages: 33

C910
Brand: Oki Pages: 52

C910
Brand: Oki Pages: 11

120
Brand: OKIDATA Pages: 58

M-Class Mark II M-4206
Brand: Datamax Pages: 22

SD460
Brand: DataCard Pages: 7

TRS-80
Brand: Radio Shack Pages: 57

WorkCentre 7525
Brand: Xerox Pages: 70

WorkCentre 7525
Brand: Xerox Pages: 8

WorkCentre 7328
Brand: Xerox Pages: 24

WorkCentre 7232
Brand: Xerox Pages: 4

WorkCentre 7232
Brand: Xerox Pages: 24

WorkCentre 7232
Brand: Xerox Pages: 236

WorkCentre 7232
Brand: Xerox Pages: 128

WorkCentre 7232
Brand: Xerox Pages: 25

WorkCentre 7232
Brand: Xerox Pages: 8

WorkCentre 7228
Brand: Xerox Pages: 22

WorkCentre 7228
Brand: Xerox Pages: 300