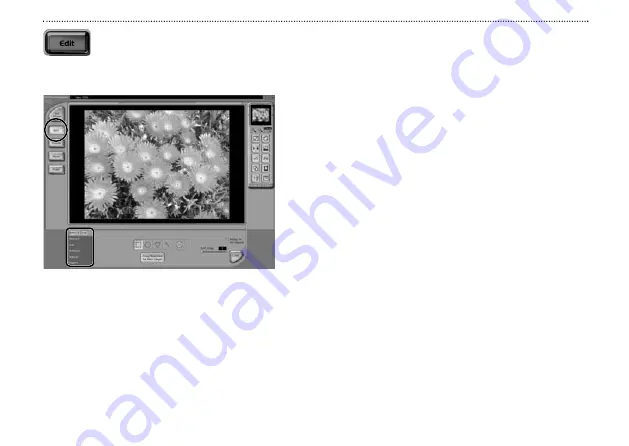
18
Layers
This provide an easy way to edit images. You can drag
and drop layers to change the layer sequence (overlay
order).
h
The currently selected layer is displayed with a yellow
border. Click the layer you want to edit.
h
Click the green button to toggle between hiding and
showing a layer.
h
You can use the slider to adjust the transparency of a
layer.
Select & Crop
Select: This tool lets you specify whether the selected
area is square, circular or polygonal.
Crop: This tool crops around the area specified with
the selection so that only the selected area is
displayed.
Retouch
This allows you use the brush tool or pen tool to draw on
the image. There are also tools for correcting red-eye, for
partial blurring or sharpening, for filling in selected areas
and for filling in areas with patterns or gradations of shade.
Text
This allows you to add text to an image. A new layer is
automatically created for the added text.
h
You can specify the font, style, size and color.
h
You can also add a shadow to text and adjust the
density of the shadow.
✽
Created text can be modified later.
Enhance
This allows you to make adjustments to the entire image.
You can adjust the color tones, the brightness and the
contrast. You can also soften, sharpen, or equalize the
image and convert it to a negative image.
Effects
This option allows you to apply special effects to the
entire image.
Edit
Use this button to perform image editing tasks such as cropping, retouching and
adjustment.










































