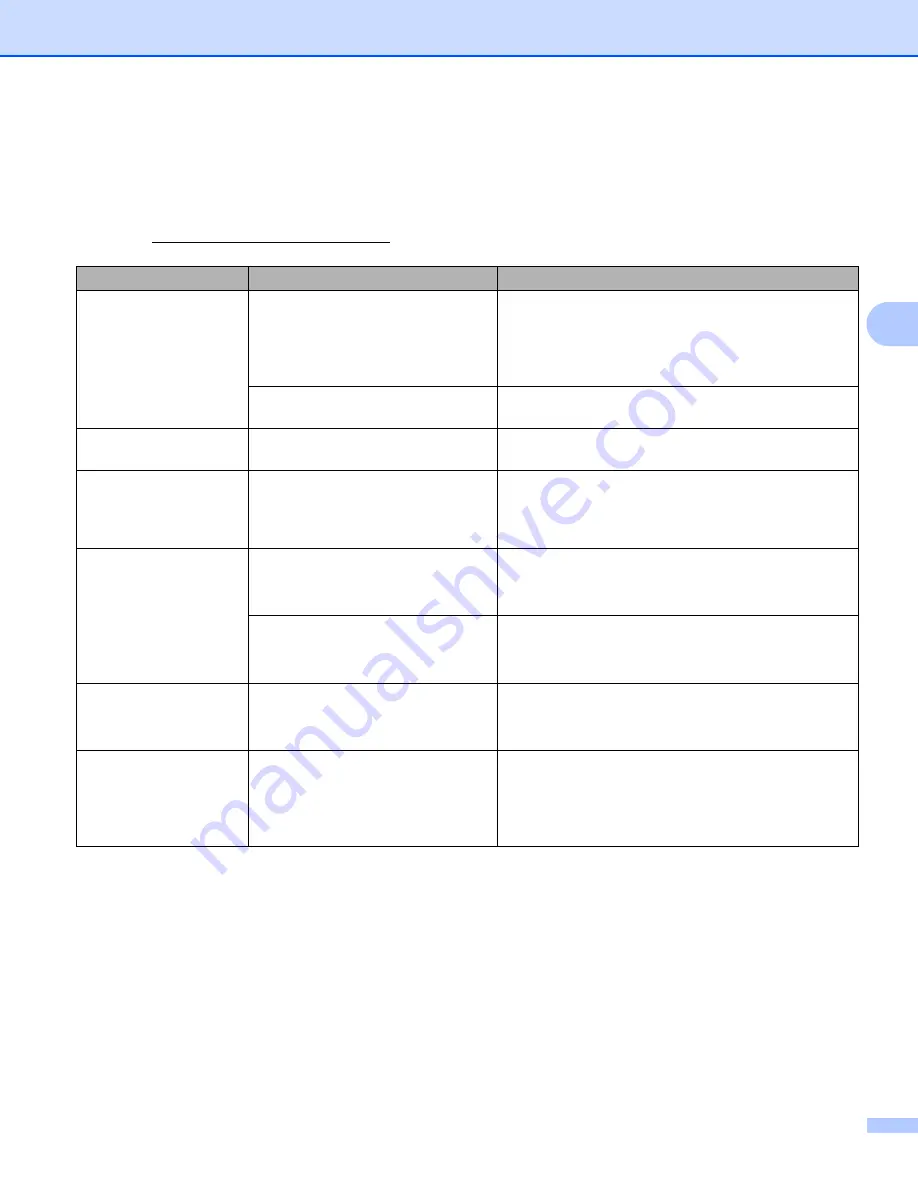
Troubleshooting and other information
48
A
Error messages in the Status Monitor
A
The most common error and maintenance messages are shown below.
If you need more help, Fuji Xerox offers the latest FAQs and troubleshooting tips:
Visit us at http://www.fujixeroxprinters.com/.
Error message
Cause
Action
Cartridge Error
The toner cartridge is not installed
correctly.
Pull out the drum unit and toner cartridge assembly,
take out the toner cartridge, and put it back into the
drum unit again. Put the drum unit and toner cartridge
assembly back in the machine. If the problem
continues, call your Fuji Xerox Customer Service.
Verify you are using a genuine Fuji
Xerox toner cartridge.
Use only a genuine Fuji Xerox Original drum unit and
genuine Fuji Xerox Original toner cartridge.
Cover is Open
The top cover is not closed
completely.
Close the top cover of the machine.
Drum End Soon
The drum unit is near the end of its
life.
Order a new drum unit now so a replacement drum
unit will be available when the
Status Monitor
indicates
Replace Drum
. (See
Drum End Soon /
Replace Drum
on
.)
Replace Drum
It is time to replace the drum unit.
Replace the drum unit.
(See the instructions that are supplied with the new
drum unit.)
The drum unit counter was not reset
when a new drum was installed.
Reset the drum unit counter.
(See the instructions that are supplied with the new
drum unit.)
Replace Toner
The toner cartridge is at the end of
its life. The machine will stop all print
operations.
Replace the toner cartridge.
(See the instructions that are supplied with the new
toner cartridge.)
Toner Low
If the
Status Monitor
shows
Toner Low
you can still print;
however, the machine is telling you
that the toner cartridge is near the
end of its life.
Order a new toner cartridge now so a replacement
toner cartridge will be available when the
Status Monitor
shows
Replace Toner
.
















































