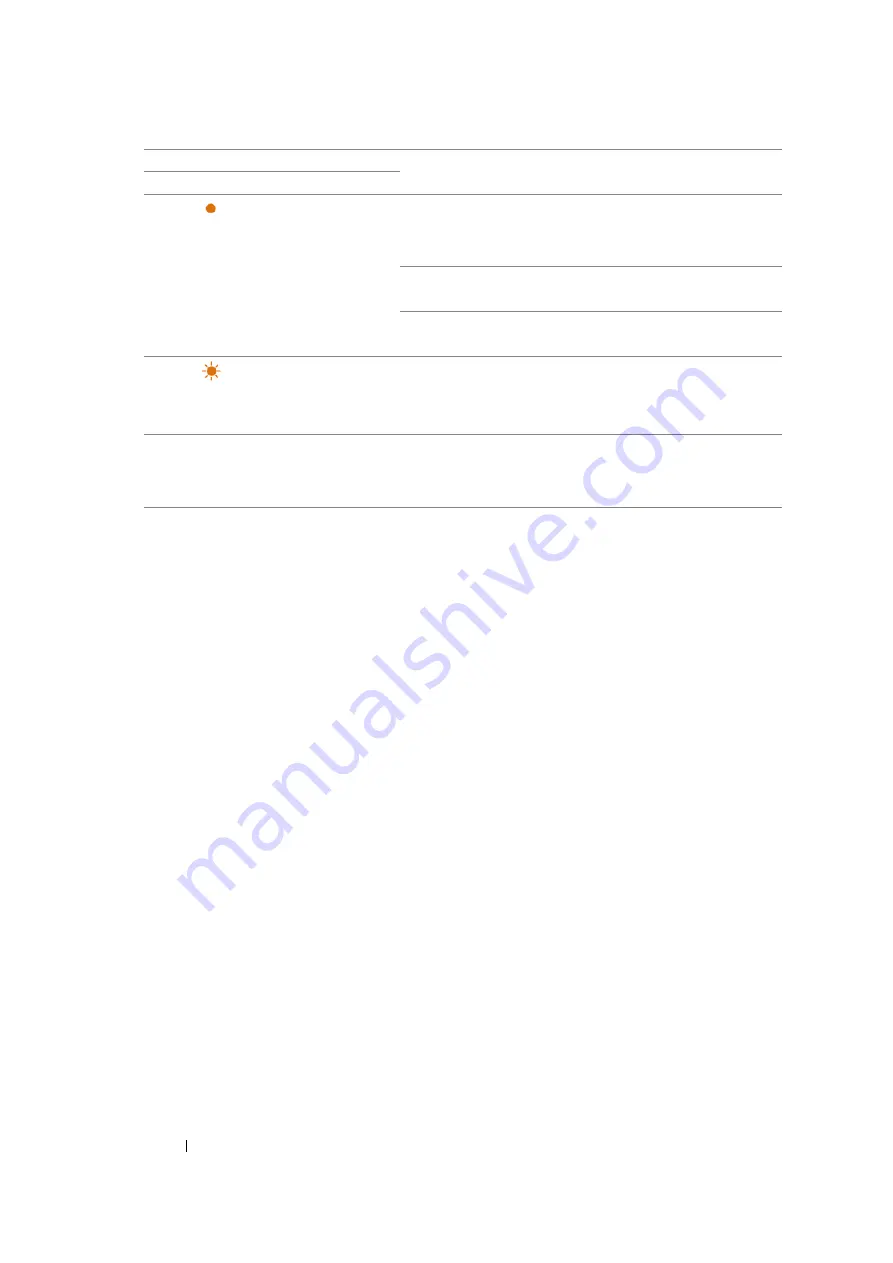
95
Using the Operator Panel
—
The toner is empty.
See also:
• "Replacing the Toner Cartridge" on page 134
The rear cover is opened.
Close the rear cover.
All other engine error: fan error, fusing unit error etc.
Turn off the printer, and then on.
—
A fatal error occurred.
Turn off the printer, and then on. Contact the Fuji Xerox local
representative office or an authorised dealer if this error
occurs repeatedly.
*1
Load paper for the second side (odd) pages, and press the button on the operator panel.
See also:
• "Manual Duplex Printing (Windows Print Driver Only)" on page 74
1
2
Printer Status
Error
Ready
Summary of Contents for DocuPrint P105 b
Page 1: ...DocuColor C1190 FS User Guide Edition 1 December 2008 ME4326E2 1 User Guide DocuPrint P105 b...
Page 5: ...4...
Page 25: ...Product Features 24...
Page 29: ...Specifications 28...
Page 39: ...Basic Operation 38...
Page 45: ...Printer Management Software 44...
Page 55: ...Installing the Print Driver 54...
Page 97: ...Using the Operator Panel 96...
Page 104: ...103 Troubleshooting 4 Lower the levers to their original position 5 Close the rear cover...
Page 106: ...105 Troubleshooting 4 Lower the levers to their original position 5 Close the rear cover...
Page 153: ...Maintenance 152...
Page 157: ...Contacting Fuji Xerox 156...
















































