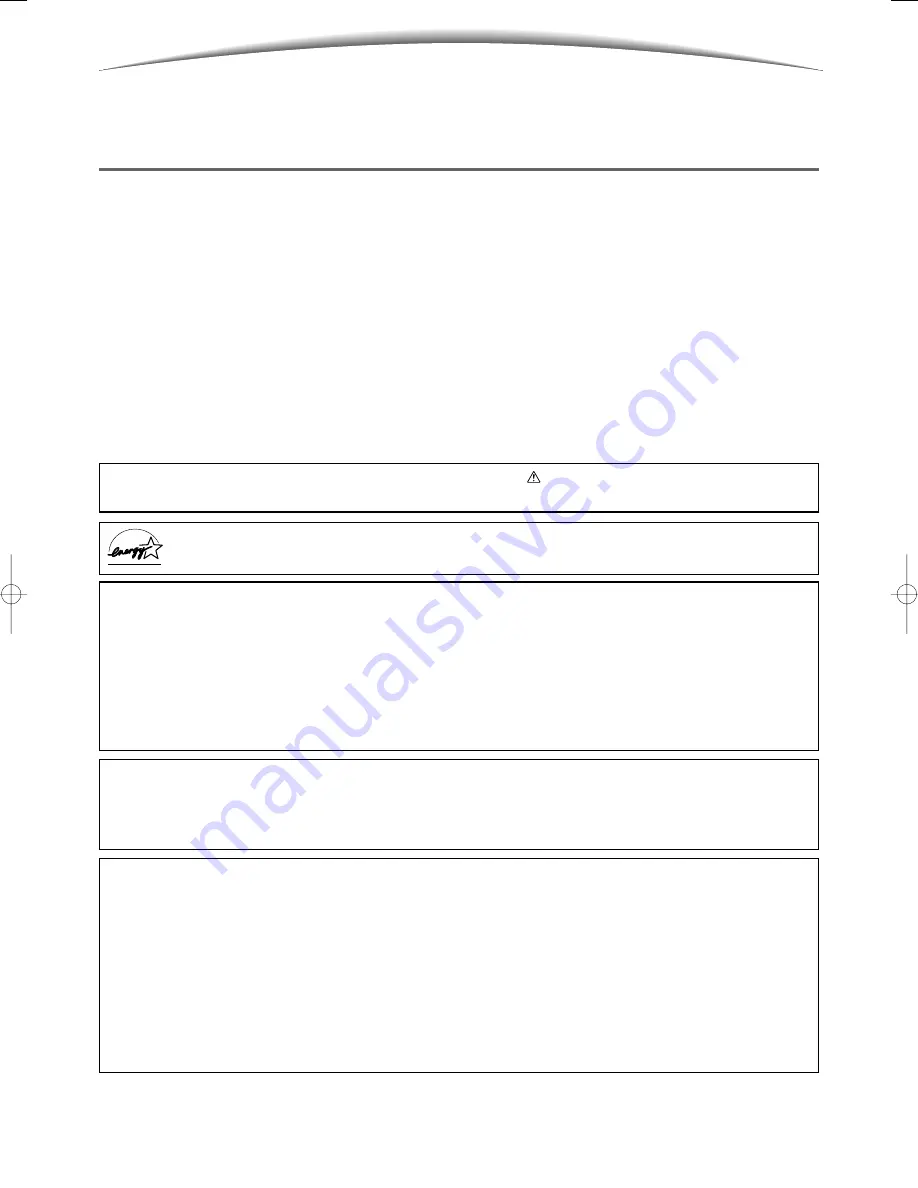
i
Thank you for choosing DocuColor 1256 GA Series.
This manual aims to provide all the information necessary for effectively operating the copier together with
notes on safety precautions and maintenance tips. To get the most out of your copier, please read the manual
carefully and completely before using the machine.
Keep this manual handy as a quick reference should you encounter any difficulties when using the copier.
The samples that are used in this manual include the procedures for easier understanding of the machine. The
illustrations in this manual include the DocuColor 1256 GA with the Duplex Automatic Document Feeder.
As the copier contains a feature designed for preventing the forging of certain documents such as currency
notes, there may be instances where copies do not achieve the desired results because the originals you wish
to copy are assumed by the copier to be such documents.
In this manual, safety instructions are preceded by the symbol . Always read and follow the instructions
before performing the required procedures.
As a member of the International Energy Star Program, Fuji Xerox confirms this product satisfies
the requirements for International Energy Star Program standards.
Fuji Xerox shares the global concern about environmental conservation and has integrated that concern in
its business activities-from research and development to disposal. We have implemented a number of pro-
grams to lessen the burden on the environment. For example, we have totally eliminated ozone-depleting
chlorofluorocarbons from our manufacturing facilities.
We are committed to leadership in the conservation of resources by reusing and recycling post-consumer
waste material such as paper, cartridges, and parts from our customer's copiers and printers. Along with our
efforts to make environmental values a part of the Fuji Xerox culture, DocuColor 1256 GA adopts recycled
components that satisfy our strict quality standards.
This equipment is certified as a Class 1 laser product under IEC825-1 (1998). This means that the machine
does not emit hazardous laser radiation. Since radiation emitted inside the machine is completely confined
within the protective housings and external covers, the laser beam cannot escape from the machine during
any phase of user operation.
Important
(1) This manual is copyrighted with all rights reserved. Under the copyright laws, this manual may not be
copied or modified in whole or part, without the written consent of the publisher.
(2) Parts of this manual are subject to change without prior notice.
(3) We welcome any comments on ambiguities, errors, omissions, or missing pages.
(4) Never attempt any procedure on the machine that is not specifically described in this manual. Unautho-
rized operation can cause faults or accidents. Fuji Xerox is not liable for any problems resulting from
unauthorized operation of the equipment.
An export of this product is strictly controlled in accordance with Laws concerning Foreign Exchange and
Foreign Trade of Japan and/or the export control regulations of the United States.
XEROX, The Document Company and Ethernet are registered trademark.
Preface
Summary of Contents for DocuColor 1256 GA Series
Page 32: ......
Page 48: ......
Page 61: ...4 1 Types of Documents 46 4 2 Loading Documents 48 Loading Documents...
Page 168: ......
Page 226: ......
Page 242: ......
Page 243: ...A Specifications 228 B Possible Combinations of Features 233 Appendix...
Page 262: ......
Page 264: ......
















