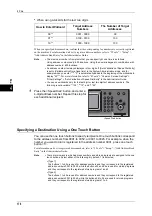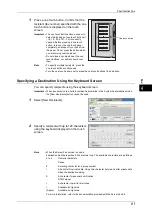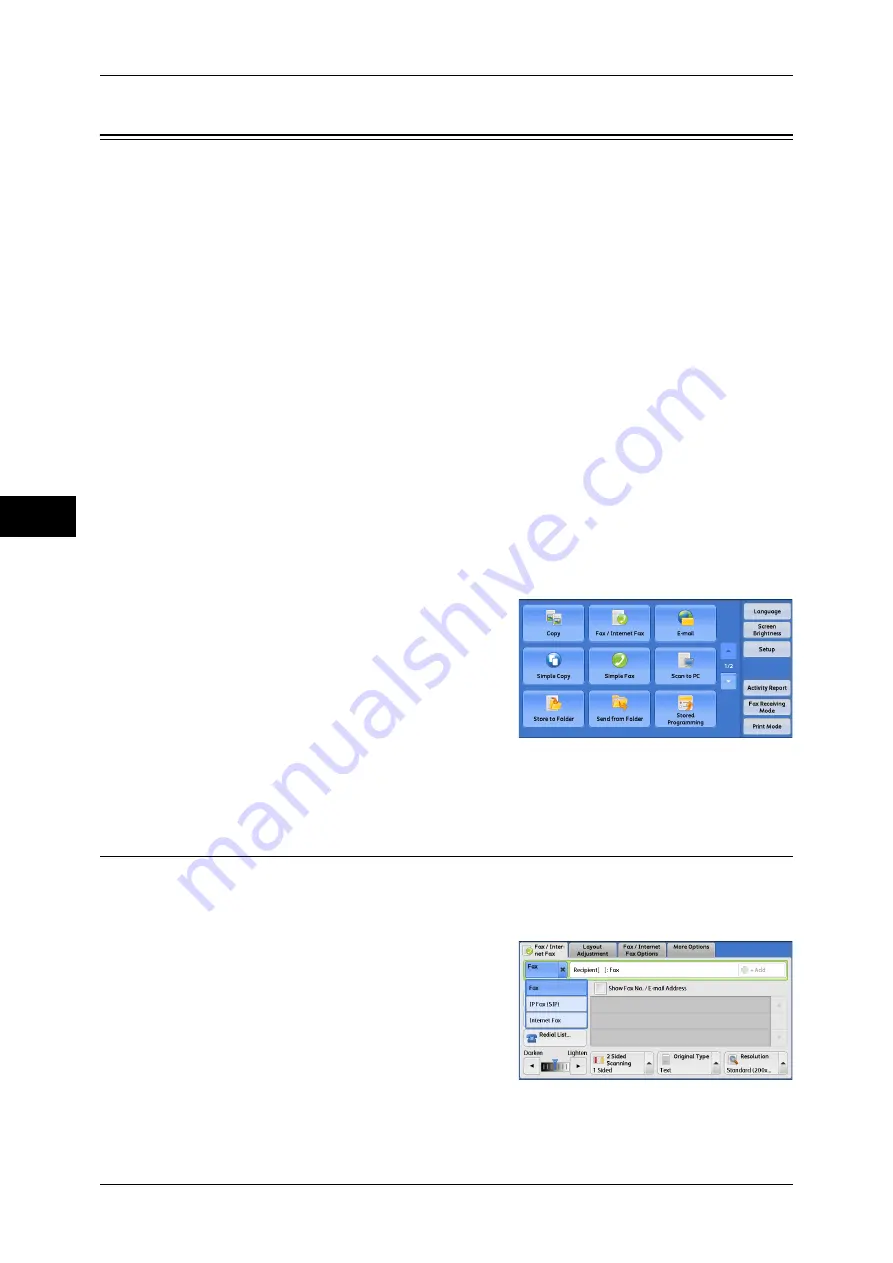
Fa
x
4
4 Fax
172
Fax/Internet Fax
You can select [Fax/Internet Fax] or [Simple Fax] on the [Services Home] screen to set
the features for the Fax service.
This section describes the features you can select on the [Fax/Internet Fax] screen.
The following shows the reference section for each feature.
Internet Fax/Fax/IP Fax (SIP) (Selecting Internet Fax/Fax).....................................................172
+ Add (Sending Faxes to Multiple Recipients).........................................................................173
Specifying a Destination Using the Address Book...................................................................174
Speed Dialing (Specifying a Destination Using an Address Number) .....................................175
Specifying a Destination Using a One Touch Button...............................................................176
Specifying a Destination Using the Keyboard Screen ..............................................................177
Specifying a Destination Using the Redial Feature ..................................................................178
Specifying a Line (Port)............................................................................................................178
Entering Specific Symbols........................................................................................................179
Removing/Confirming a Recipient ...........................................................................................180
Lighten/Darken (Adjusting Fax Density) .................................................................................180
2 Sided Scanning (Transmitting 2-sided Originals)..................................................................181
Original Type (Selecting the Document Type).........................................................................182
Resolution (Specifying the Scanning Resolution) ....................................................................183
You can customize the layout of features displayed on the [Fax/Internet Fax] screen. For more
information, refer to "5 Tools" > "Fax Service Settings" > "Screen Defaults" in the Administrator Guide.
1
Select [Fax/Internet Fax] on the [Services
Home] screen.
2
Select a feature on the [Fax/Internet Fax]
screen.
Internet Fax/Fax/IP Fax (SIP) (Selecting Internet Fax/Fax)
You can switch between Internet Fax, Fax, and IP Fax (SIP) as necessary.
Note
•
This feature does not appear for some models. An optional component is required. For more
information, contact our Customer Support Center.
1
Select [Fax], [IP Fax (SIP)], or [Internet Fax]
from the drop-down menu.
Summary of Contents for DocuCentre-IV 2060
Page 1: ...DocuCentre IV 3065 DocuCentre IV 3060 DocuCentre IV 2060 User Guide ...
Page 12: ...10 ...
Page 38: ...1 Before Using the Machine 36 Before Using the Machine 1 ...
Page 132: ...3 Copy 130 Copy 3 4 Select On Off Disables ID card copying On Enables ID card copying ...
Page 153: ...Operations during Faxing 151 Fax 4 4 Select Save 5 Press the Start button ...
Page 228: ...Fax 4 4 Fax 226 ...
Page 300: ...5 Scan 298 Scan 5 ...
Page 316: ...6 Send from Folder 314 Send from Folder 6 ...
Page 384: ...11 Computer Operations 382 Computer Operations 11 ...
Page 385: ...12 Appendix This chapter contains a glossary of terms used in this guide z Glossary 384 ...
Page 392: ...12 Appendix 390 Appendix 12 ...