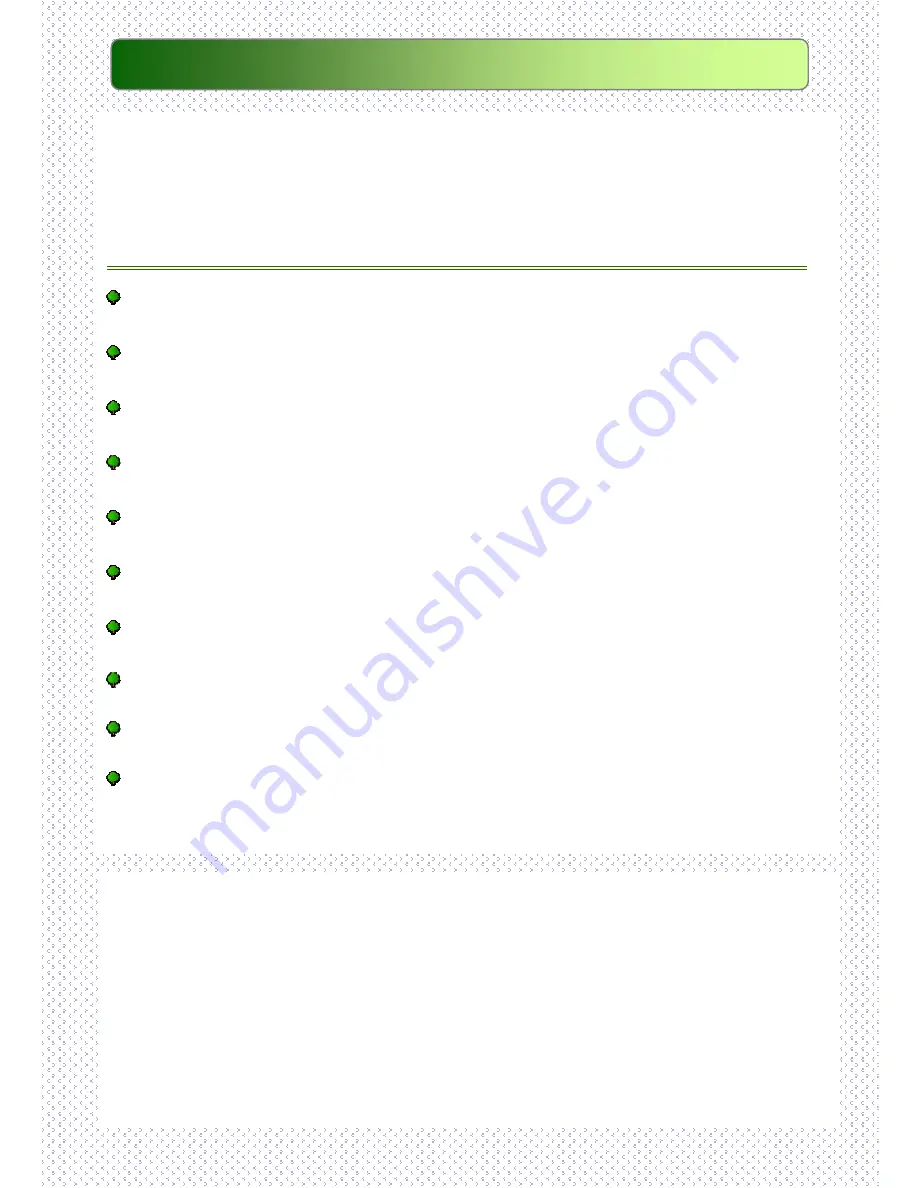
Thank you for selecting the Fuji Xerox DocuCentre-IV C2260.
This quick user guide provides the fundamental Copy / Fax / Scan / Print operating procedures
for ease use of the machine.
Quick User Guide Organization
Quick User Guide Organization
Overview & Features Content
…………… ………………………………
Page 01 – 07
Describes the content of this guide and overview of the machine.
…
Copy
……………………………………………………………………………..
Page 08 – 18
Describes the copy features and its operations.
…
Fax
……………………………………………………………………………….
Page 19 - 23
Describes the fax features and its operations.
…
Scan
……………………………………………………………………………..
Page 24 - 28
Describes the scan features and its operations.
…
……………………………………………………………………………..
Page 29 - 35
Describes the print features and its operations from computer.
…
Paper Jams
…………………………………………………………………….
Page 36 – 38
Describes procedures to clear paper jams when error message displayed.
…
Billing Information/Supplies Status
……………………………………
Page 39 – 44
Describes procedures to replace supplies (Toners/Drum/Waste Container/Staples).
…
Job Status
……………………………………………………………..……….
Page 45
Describes procedures to check active/inactive jobs or to cancel a job.
…
Setup/Register Address (Fax/Email)
…………………………………….
Page 46
Steps to register/create new address entry for Fax or Email recipient.
…
Troubleshooting
……………………………… …………………………….
Page 47
Online Support Assistance - describes measures to acquire online help solutions
and / or submit a Service & Support Request.
IMPORTANT!
The screen images in this guide solely used for illustration and are based on the standard machine
configurations. Some features mentioned may not be used depending on the machine configurations.
Unsupported features will not be displayed on the screen. Abnormal features will be grayed out on the
screen.
This Quick User Guide may not be copied or modified without the written consent of the author or
publisher.
Parts of this user guide are subject to change without prior notice.
We welcome any comments on ambiguities, errors, omissions or missing pages.
Contact Fuji Xerox Customer Training Department Malaysia for more information.
Features content
Features content
2
2

















