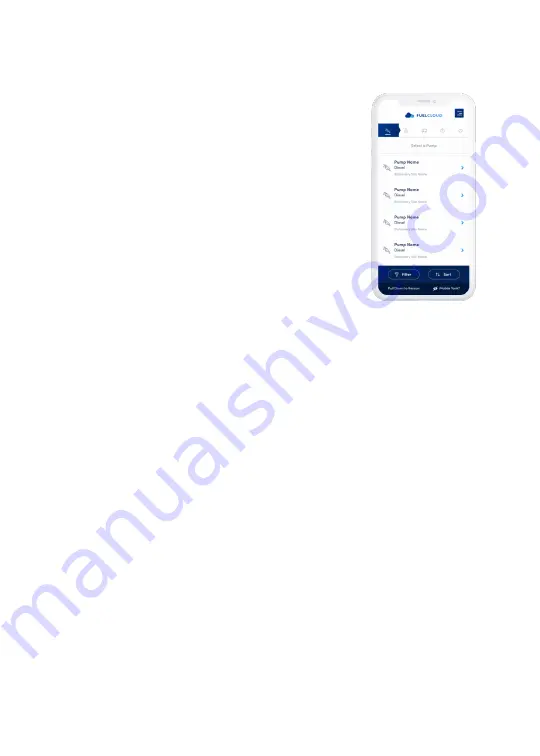
8
Test
Open the FuelCloud mobile
app and connect to your newly
installed FuelCloud hardware.
Note: if you cannot connect to your
FuelCloud hardware and the unit
has powered up correctly, verify that
you have completed online setup
appropriately.
Toggle the bypass switch and verify that the pump
can run in bypass mode.
• Check that the Pulse LED flashes when running
in bypass mode.
• Check that the latest version of the FuelCloud
app is installed.
Summary of Contents for CLOUDBOX
Page 1: ...CLOUDBOX Quick Start Guide ...
Page 7: ...DC INPUT INPUT OUTPUT OUTPUT AC CLASS 2 WIRING TERMINAL DC DC ...
Page 12: ......












