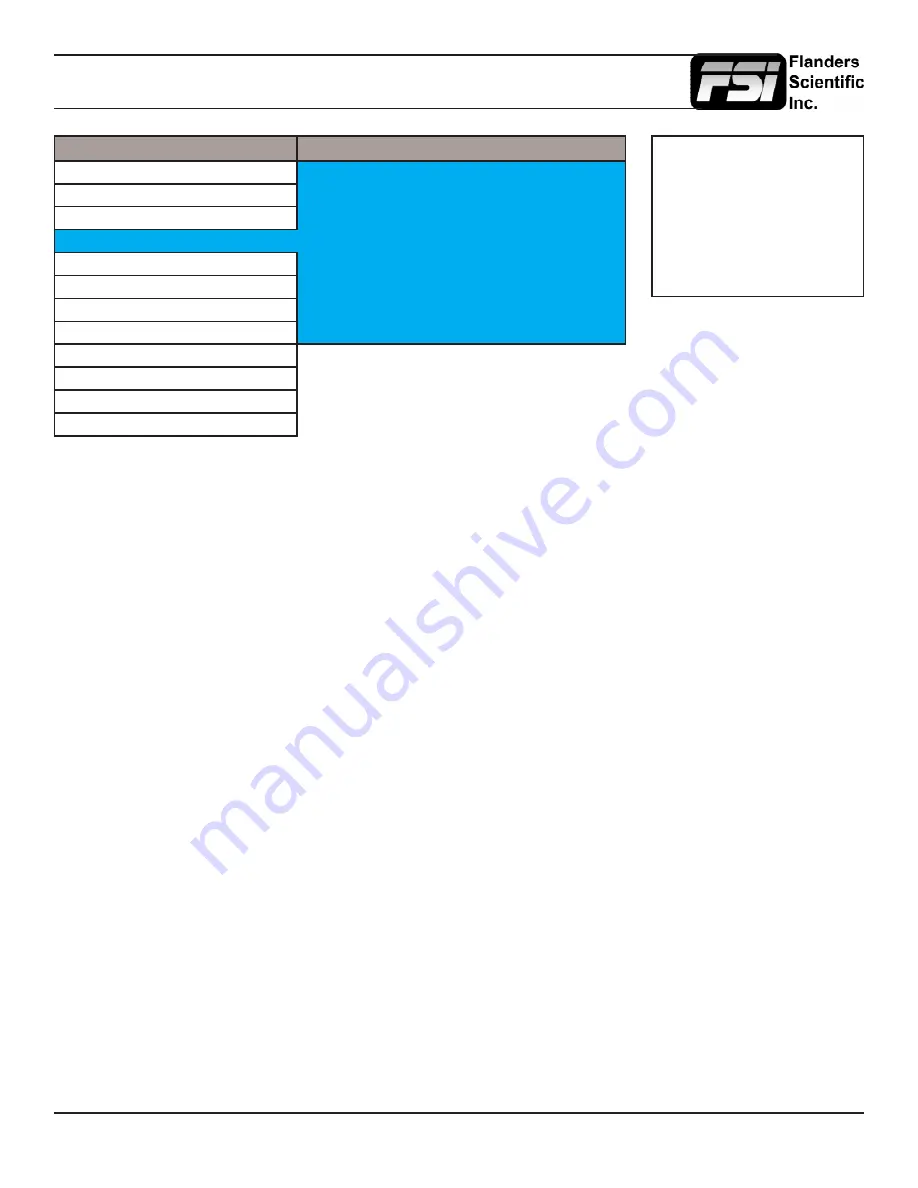
© 2013 Flanders Scientific, Inc.
31
Audio Menu
Main Menu
Audio
Function
SDI 1 Audio
Digital CH1&2
Scopes & VU-Meters
SDI 2 Audio
Digital CH1&2
Video
Component Audio
Analog
Audio
CVBS Audio
Analog
Marker
DVI-D Audio
Analog
System
DVI-A Audio
Analog
Alarm
Audio Sync
Signal Clock
OSD
Audio Lockout
Off
GPI
Display Alignment
System Status
Support
SDI 1 Audio
Allows you to select what audio source should be active (audible) when SDI 1 is the selected video input. You may select
any single channel or stereo pair of embedded audio (i.e. Digital Channel 1, 1&2, 3&4, etc.), Analog Audio (from minijack
input), or No Sound. The active stereo pair selected here will be the stereo pair shown when the Audio Phase Meter is
activated on the SDI 1 Input.
SDI 2 Audio
Allows you to select what audio source should be active (audible) when SDI 2 is the selected video input. You may select
any single channel or stereo pair of embedded audio (i.e. Digital Channel 1, 1&2, 3&4, etc.), Analog Audio (from minijack
input), or No Sound. The active stereo pair selected here will be the stereo pair shown when the Audio Phase Meter is
activated on the SDI 2 Input.
Component Audio
Allows you to select between Analog Audio input (via minijack connector) or No Sound when Component Video is the
selected video input.
CVBS Audio
Allows you to select between Analog Audio input (via minijack connector) or No Sound when Composite Video is the
selected video input.
DVI-D Audio
Allows you to select between Analog Audio input (via minijack connector) or No Sound when DVI-Digital is the selected
video input.
DVI-A Audio
Allows you to select between Analog Audio input (via minijack connector) or No Sound when DVI-Analog is the selected
video input.
Audio Sync
Choose between Signal Clock or Internal Clock for Audio Sync. Some embedded audio sources may have a poor quality
signal clock that may lead to audio distortion. Switching to Internal Clock can help to eliminate or minimize such distortion.
Audio Lockout
When set to ON this feature will lock the Volume Knob, which retain the last used audio setting used. While ON no adjustments
to Audio volume will be possible.
NOTE: All FSI Monitors can
monitor embedded audio in
SD-SDI, HD-SDI, and 3G-SDI
signals. However, 3GSDI audio
monitoring is only possible over
3Gbps Level A signals, not Level
B signals.
Summary of Contents for CM-170W
Page 39: ... 2013 Flanders Scientific Inc 39 Return to Table of Contents LM 0750W Diagram ...
Page 40: ... 2013 Flanders Scientific Inc 40 Return to Table of Contents LM 0950W Diagram ...
Page 41: ... 2013 Flanders Scientific Inc 41 Return to Table of Contents CM 170W Diagram ...
Page 42: ... 2013 Flanders Scientific Inc 42 Return to Table of Contents LM 2140W Diagram ...
Page 43: ... 2013 Flanders Scientific Inc 43 Return to Table of Contents LM 2340W LM 2340TD Diagram ...
Page 44: ... 2013 Flanders Scientific Inc 44 Return to Table of Contents LM 2461W Diagram ...














































