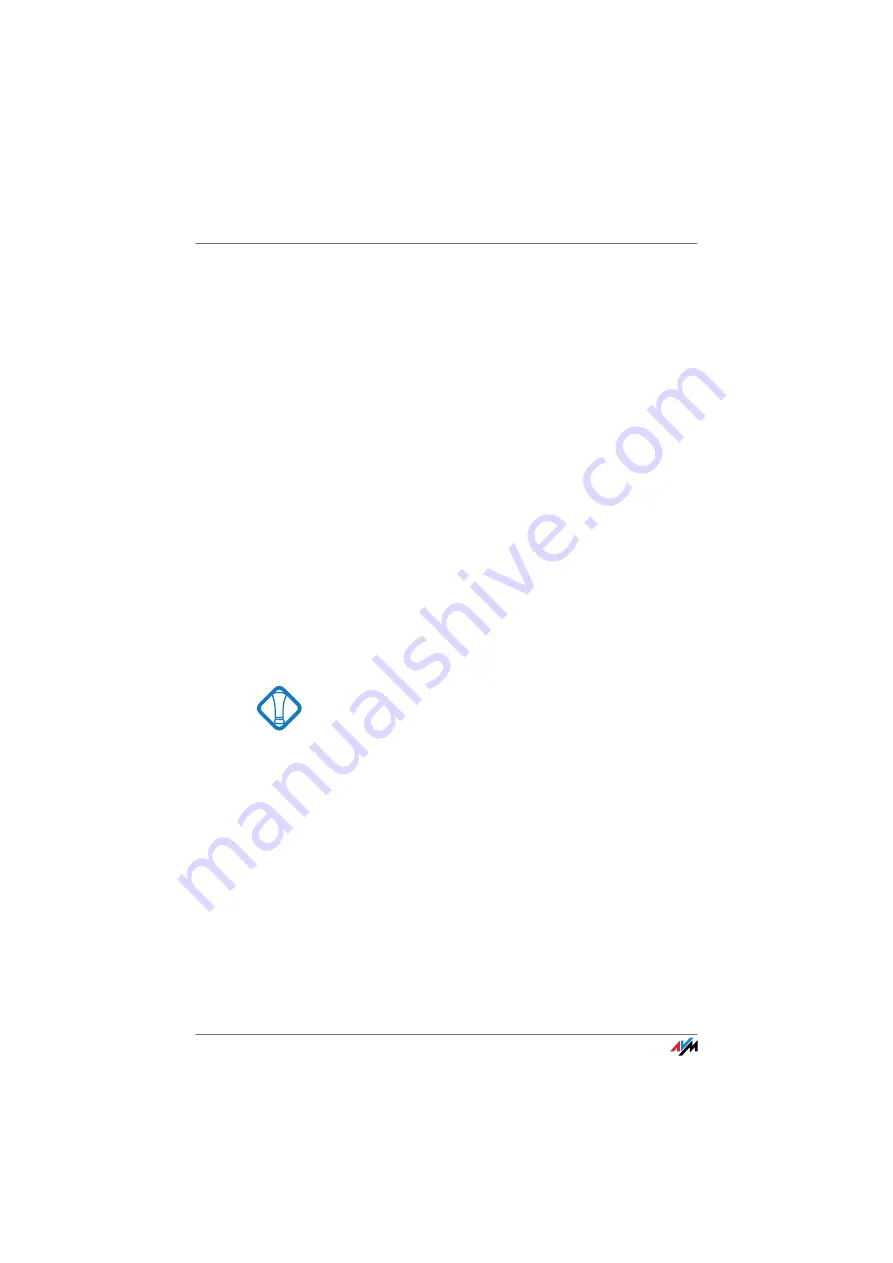
15
5.
Then click “Yes” (Windows 7) or “Continue”
(Windows Vista) in the “User Account Control” dia-
log.
The drivers and the control software for the
FRITZ!WLAN USB Stick N will be installed now.
If you are prompted to do so, insert the
FRITZ!WLAN USB Stick N CD and follow the instruc-
tions on the screen.
If an additional Windows dialog asks if you want to
install software not digitally signed by Microsoft,
click “Continue Anyway”. This request depends on
the driver signature options set on your computer.
A progress bar indicates the progress and the conclu-
sion of the installation.
This completes the driver installation for the
FRITZ!WLAN USB Stick N. Continue reading from section
“Information on WLAN Connections” from page 18.
3.2
Installation in Windows 7 / Windows Vista 64-bit Edition
Administrator rights are required to install the
FRITZ!WLAN USB Stick N in Windows 7 64-bit edition or
Windows Vista 64-bit edition!
1.
Switch on the WLAN device you wish to connect to.
2.
Switch on your computer.
3.
Insert the FRITZ!WLAN USB Stick N into the USB port
on your computer.
Windows detects the FRITZ!WLAN USB Stick N auto-
matically. This process may take some time.
4.
In the “Autoplay” dialog, select the “FRITZ!WLAN USB
Stick N installation” option.
5.
Then click “Yes” (Windows 7) or “Continue”
(Windows Vista) in the “User Account Control” dia-
log.






























