Reviews:
No comments
Related manuals for Mini
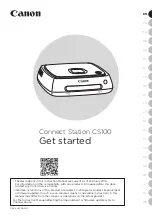
CS100
Brand: Canon Pages: 11

1020
Brand: Yardmaster Pages: 48

GABLE
Brand: Backyard Products Pages: 72

Cheetah 15K.7 SAS ST3300557SS
Brand: Seagate Pages: 76

StorTrends 1312-P
Brand: American Megatrends Pages: 2

RTX400-SV
Brand: WiebeTech Pages: 5

SD80 Series
Brand: Transcend Pages: 23

OPATSFP
Brand: Forest garden Pages: 4

SmartStore SM2020
Brand: Riverlea Pages: 16

ReadyNAS Duo
Brand: Infrant Technologies Pages: 98

MOUNT-SF1FW
Brand: Vivo Pages: 3

LTO-5
Brand: Overland Storage Pages: 4

NEO S-Series
Brand: Overland Storage Pages: 45

LTO Series
Brand: Overland Tandberg Pages: 84

GardenSaver GS84-S-FJ
Brand: OLT Pages: 36

HW66371
Brand: Costway Pages: 4

FT3010
Brand: Teac Pages: 7

Corvus
Brand: Corvus systems Pages: 79





























