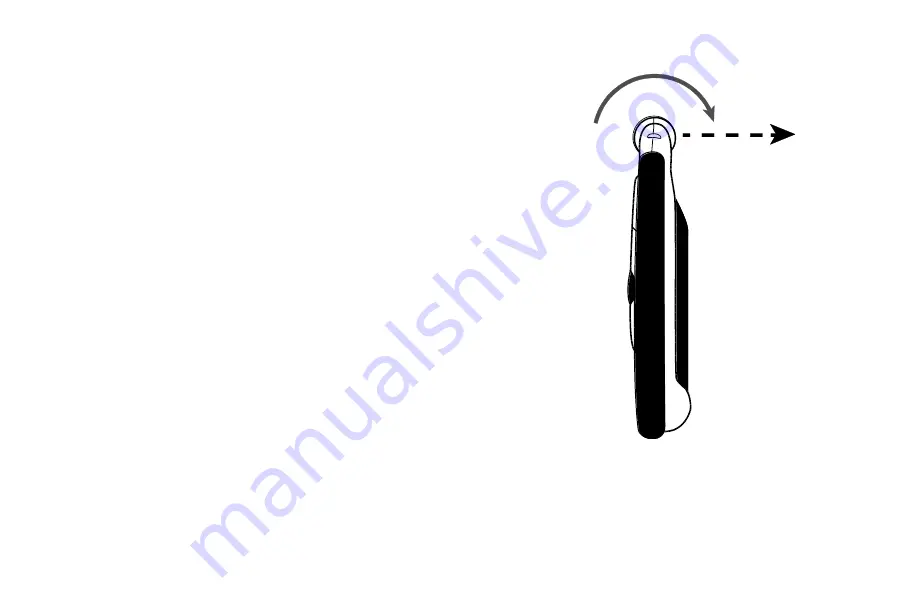
14
Spotting Position
With the reading stand closed:
The camera automatically rotates to the spotting
position
You can hold the magnifier close to an object, or
point it at objects that are out of reach
Press the magnification buttons to zoom in or out,
and then freeze the image on the screen
If you like, you can then zoom in further, and pan
the image across the screen.
This is ideal for viewing clothing labels,
prescription labels, price tags, receipts, business
cards, and more.































