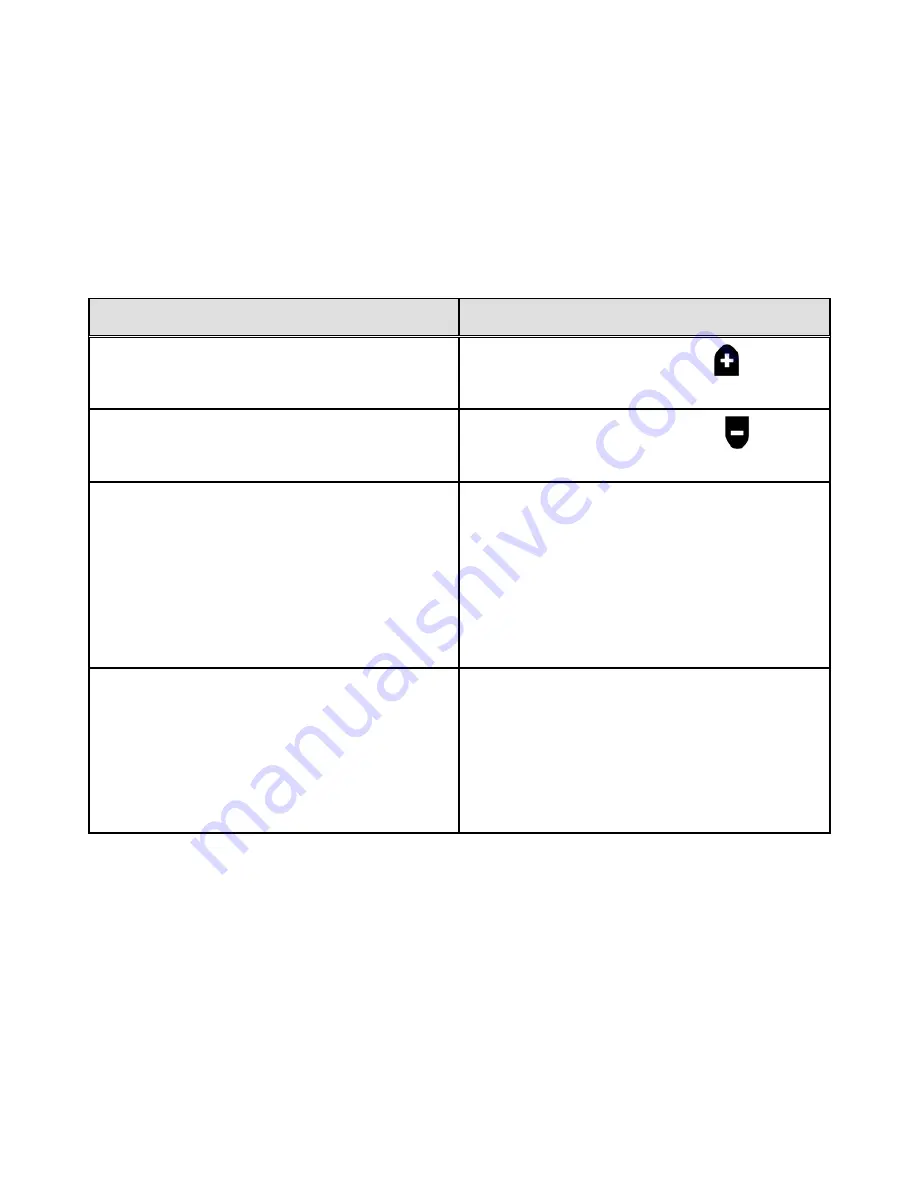
ONYX Deskset XL
User’s Guide
53
Problem
Solution
Text is too small to read.
Use the black
PLUS
button
to
increase the magnification level.
Text is too large.
Use the black
MINUS
button
to
decrease the magnification level.
When I move the camera to a new
position, I lose the previous position’s
settings.
This is normal operation since camera
settings are saved and stored per
position. For example, if you have
Reading Lines turned on for distant
viewing, and then change to desktop
viewing or self viewing, the Reading
Lines will not appear unless you set
them for those camera positions.
Nothing happens while pressing buttons
on the remote control.
Your camera and remote control are
matched through firmware. If you use a
remote control that is paired with another
camera, refer to
Pairing a Remote
Control with a Camera
on page 36 for
procedures describing how to match the
two devices.

















