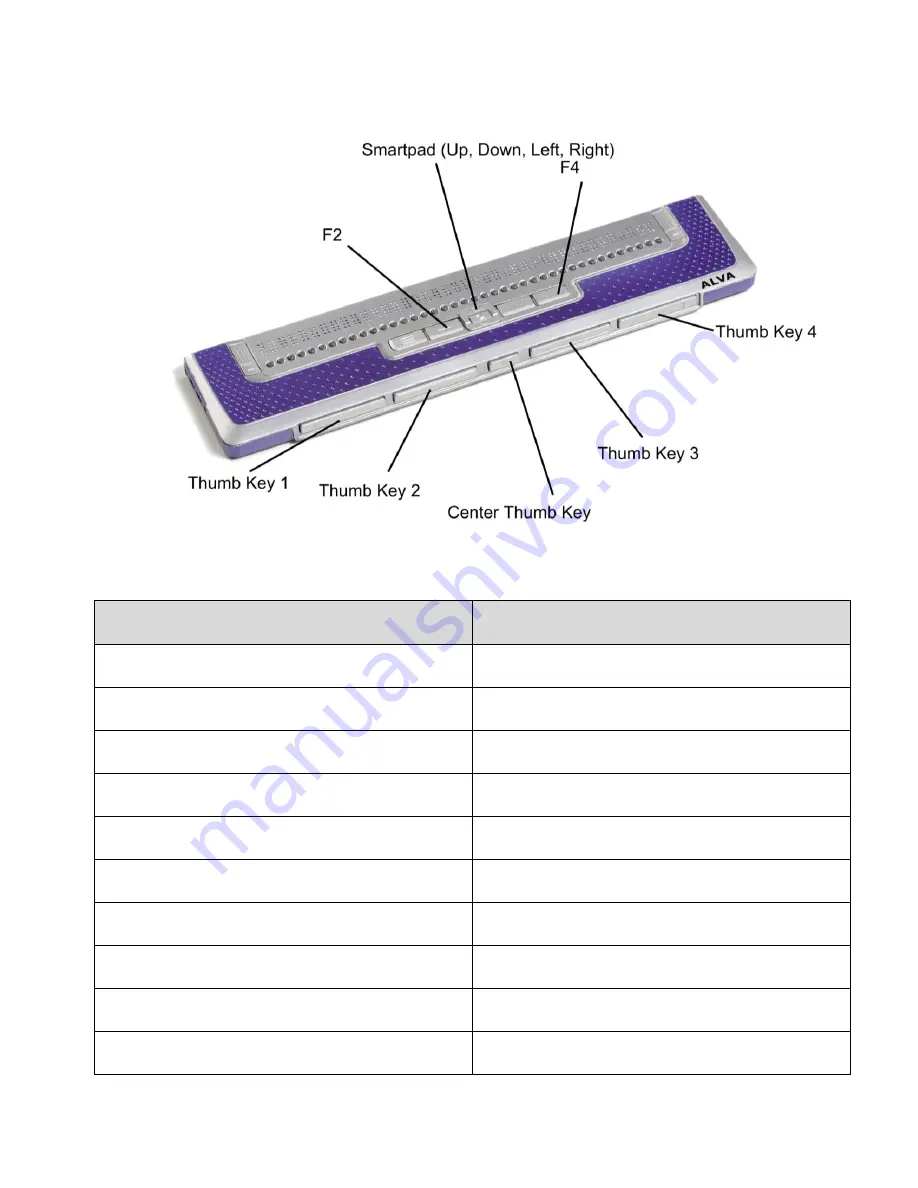
27
ALVA BC640
Table of corresponding controls for the ALVA BC640
Control on Ace
Control on ALVA Display
Right Roller Up:
Smartpad Up or Thumb Key 2.
Right Roller Down:
Smartpad Down or Thumb Key 3.
Left Roller Up:
F4 + Smartpad Left.
Left Roller Down:
F4 + Smartpad Right.
Action:
Smartpad Right.
Back:
Smartpad Left.
Scan:
Center thumb key.
Home:
F2.
Volume Down:
F4 + Smartpad Down.
Volume Up:
F4 + Smartpad Up.








































