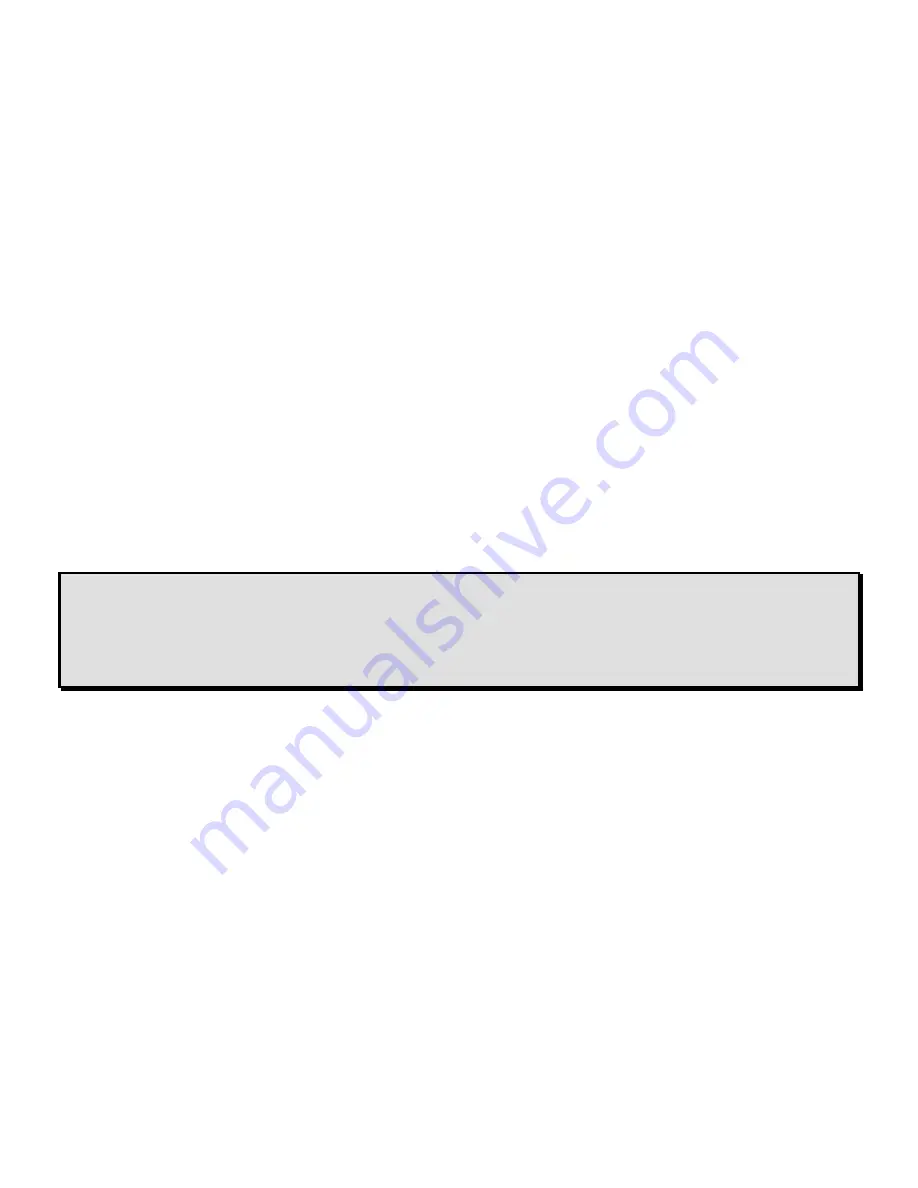
ONYX Deskset 17 Us
er’s Guide
11
Vertical and lens down
– for when the camera is rotated to look down at an object on the
base plate or desktop
Horizontal and upside down with lens down
– for when the camera is rotated and pointed
at yourself for self viewing
When the camera is placed into each of these different positions, it recalls the brightness,
magnification, viewing mode, mask, Reading Lines, and other essential settings that you
created for that specific position. This allows you to make a separate camera configuration for
distance viewing, in which the magnification and brightness are adapted for that situation, while
also having a separate configuration for desktop viewing, one that takes magnification, viewing
mode, and brightness into account when reading a book.
Important:
Any changes made to the camera while it is in a given position are automatically
saved and used the next time you move the camera to that position. To
permanently save these settings, you must power the ONYX off using the POWER
button on the remote control.




































