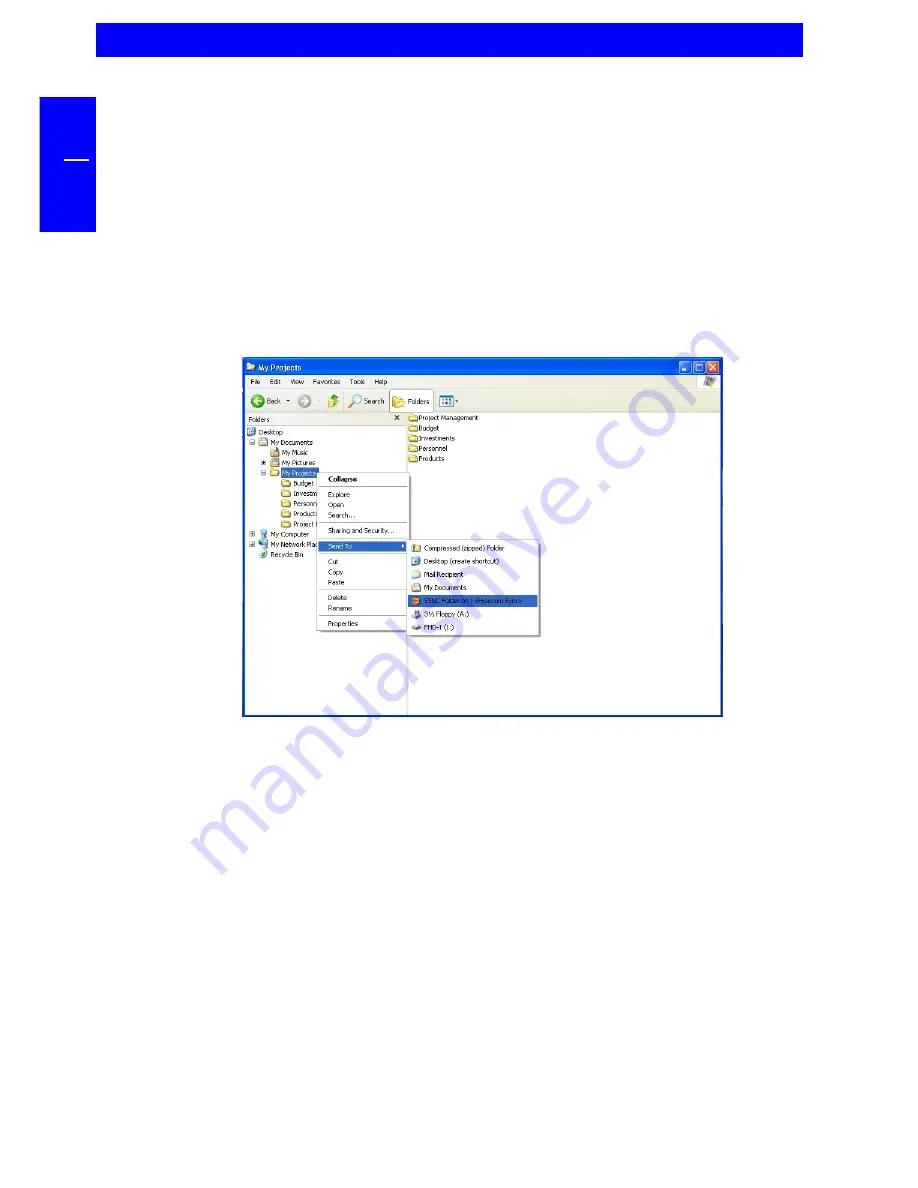
30
FREECOM FHD-XS
GB
5
This is what you have to do:
Follow the instruction in the manual to install the FHD-XS and the SYNC-folder.
Mark the files and folders you want to copy to the SYNC folder. Click with the
right mouse button on the files and folders and select 'Send to SYNC folder...'
Done.
Now all your valuable data has been copied to the FHD-XS. Every time you push
the SYNC button, all changed or added / deleted files and folders from the
selected folders will be synchronized with the data on the FHD-XS.
5.5.4 Home use
At the office, there is always a backup of your important business data. But how
about your data at home? All the memories stored in digital photos made
during your last holiday? Or the first pictures and movies of your children! You
do not want to loose those! The FHD-XS is ideal for making a safety backup,
which stores your data independently from your computer. Simply 'send to' your
important files and directories to the SYNC-folder on the FHD-XS and update
your backup from time to time by pressing just one single button. This is
extremely easy and very fast, because the SYNC tool only backups changed files
via the fast USB-2 connection. And all your memories are safe.
Summary of Contents for FHD-XS
Page 1: ...Rev 405 ...
















































