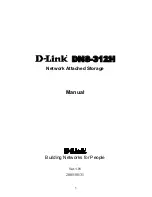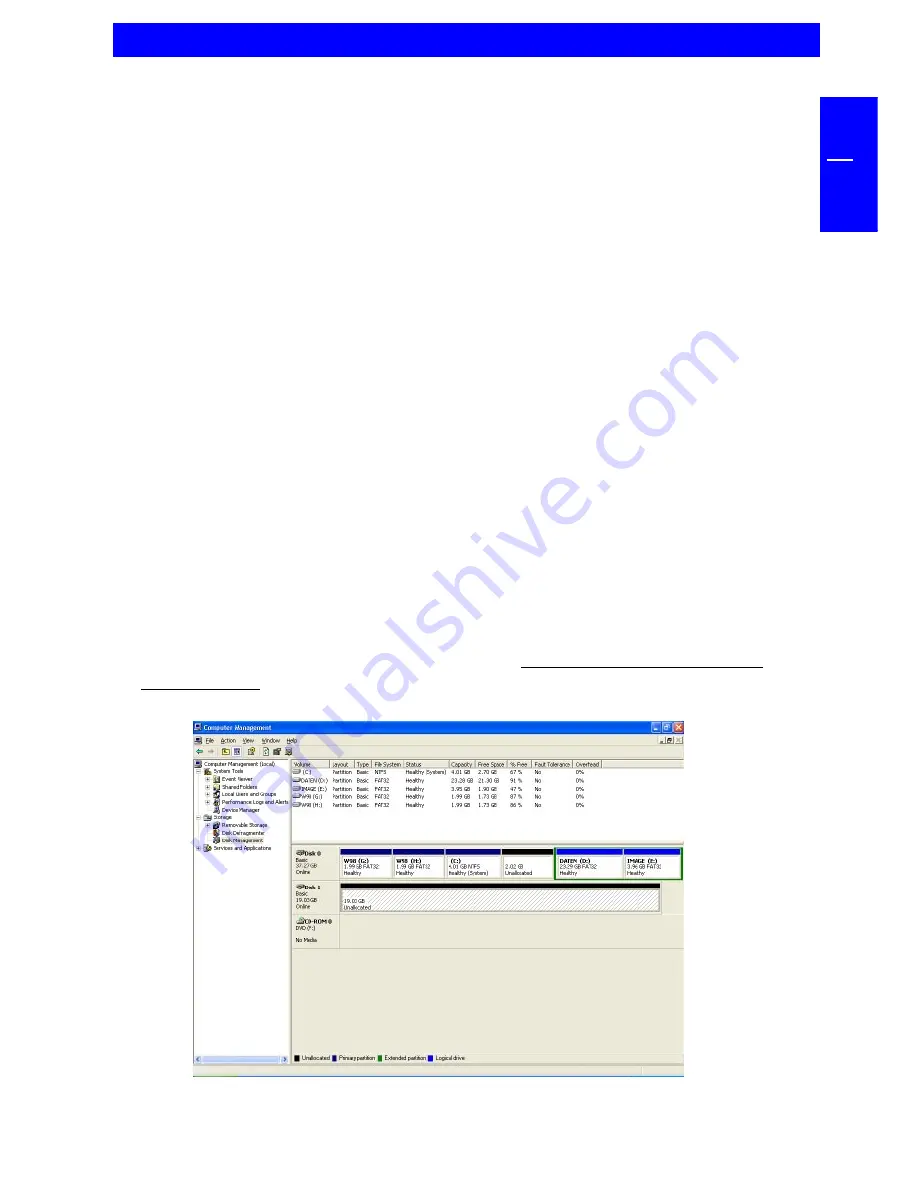
35
GB
5
5.4 Partitioning your FHD-1 under Windows XP / 2000
5.4.1 Deleting a partition on the FHD-1 under Windows XP / 2000
Delete a partition on the FHD-1 under Windows XP/2000
1. Click with the right mouse button on the "My Computer" icon on your
desktop.
2. Select the option "Manage".
3. Select the option "Storage" -> "Disk Management".
4. Choose your external hard drive and right-click on the partition.
5. Select "Delete Partition" and confirm by clicking on "Yes". The partition will
be deleted now.
5.4.2 Creating a partition on the FHD-1 under Windows XP / 2000
The following steps will guide you through the process of creating partitions on
your FHD-1. After this procedure your Freecom FHD-1 will be ready for use and
it will be allocated a drive letter.
1. Click with the right mouse button on the "My Computer" icon on your
desktop.
2. Select the option "Manage".
3. Select the option "Storage" -> "Disk Management".
4. Choose the hard disk, which is "unallocated". Ensure that the entire drive is
"unallocated".
Partitioning your FHD-1 under Windows XP / 2000