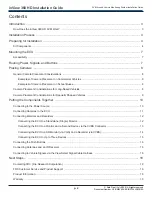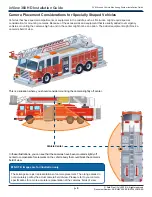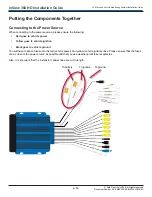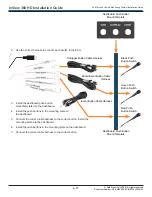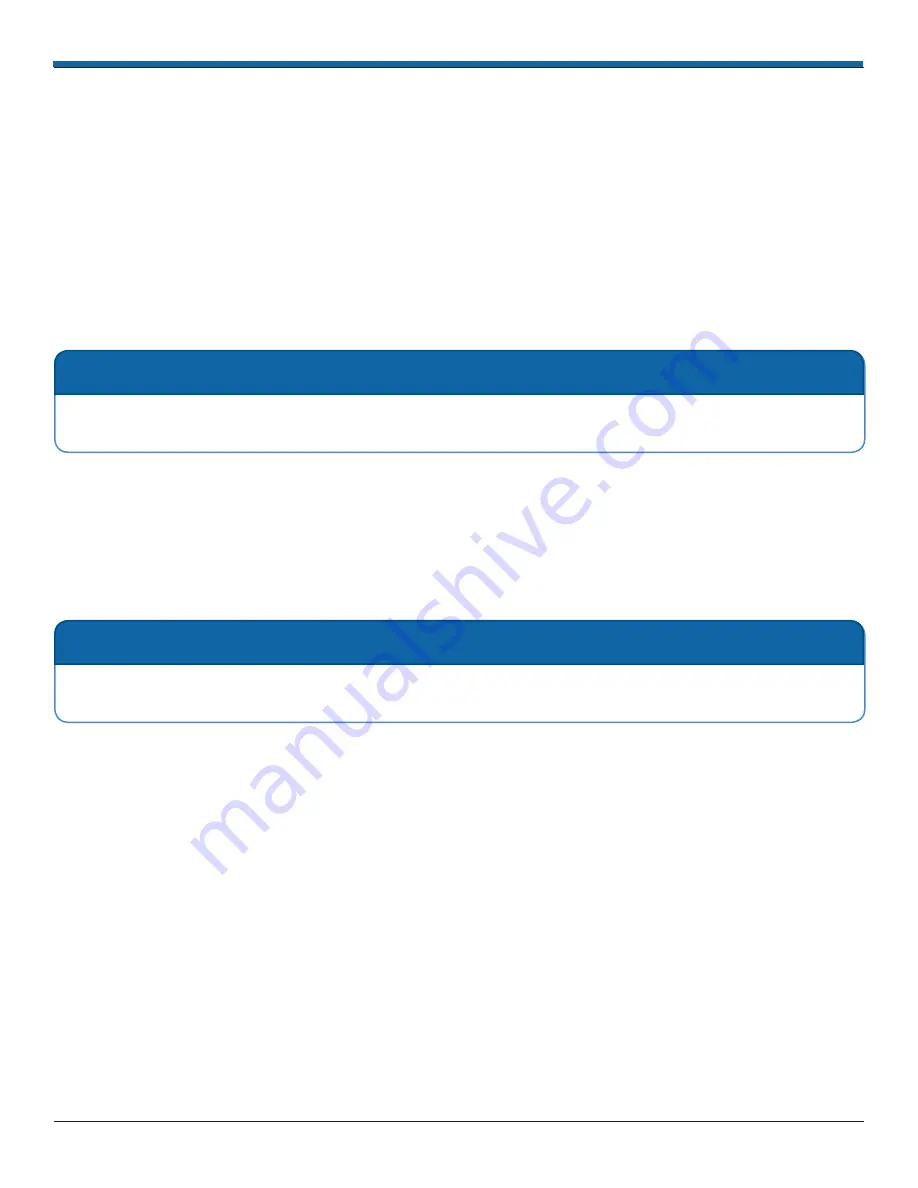
p. 4
AVM Around Vehicle Monitoring System Installation Guide
inView 360 HD Installation Guide
© Safe Fleet | July 2020 | All rights reserved
Document Number: XE-SNB100-C00-INSTALLPM-R0A
Installation Process
There are multiple steps to be performed by different team members:
1� Prepare for Installation
2� Install the inView 360 HD system
3� Calibrate the inView 360 HD system (See the inView 360 HD System Calibration Guide)
4�
Verify that the inView 360 HD system was correctly installed and calibrated (See the inView 360 HD Verification and
Setup Guide)
Each step requires a specific skill set from the person who performs it.
Preparing for Installation
Kit Components
Before you begin the installation, you should check that you received all the components with your kit� If something is
missing, please contact Tech Support (see back cover)�
• 1 x Cable Harness
• 1 x ECU with Lock-Removable Front Cover
• 4 x Camera Modules 2�9 MP
• 4 x Camera Housings
• 4 x Camera Cable Extensions of different lengths:
• 8 m for the front camera
• 12 m for the left and right vehicle side cameras
• 15 m for the back camera
• Extra cable extensions can be ordered
separately
• 1 x Y-Splitter
• 1 x Remote Control
• 2 x 4p-to-RCA Adapter Cables
• 1 x External IR Sensor Receiver
• 1 x Event Button Cable Harness
• 1 x Driver Button Cable Harness
• 1 x Outrigger Button Cable Harness
• 1 x View Select Signal Cable Harness
• 1 x External GPS Antenna
• 1 x Ethernet Adapter
• 1 x External Wi-Fi Antenna
• 3 x Push Buttons (1 green for the Driver/View button,
1 red for the Event button, and 1 black for the
Outrigger button)
• Tape in Calibration Kit
NOTE: Spacing the Calibration Pads
This document assumes that the installer is familiar with installing hardware in a vehicle� Therefore, this document
does not go into detail to describe how to mount the ECU and cameras, and how to route the kit cables�
NOTE: Installation Process
NOTE: Spacing the Calibration Pads
The installation kit comes with several components that do not need to be installed� These components are reserved
for future uses, and can be set aside and left with the customer�
NOTE: Extra Kit Components