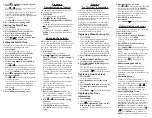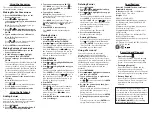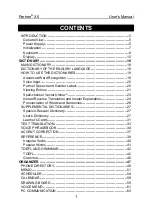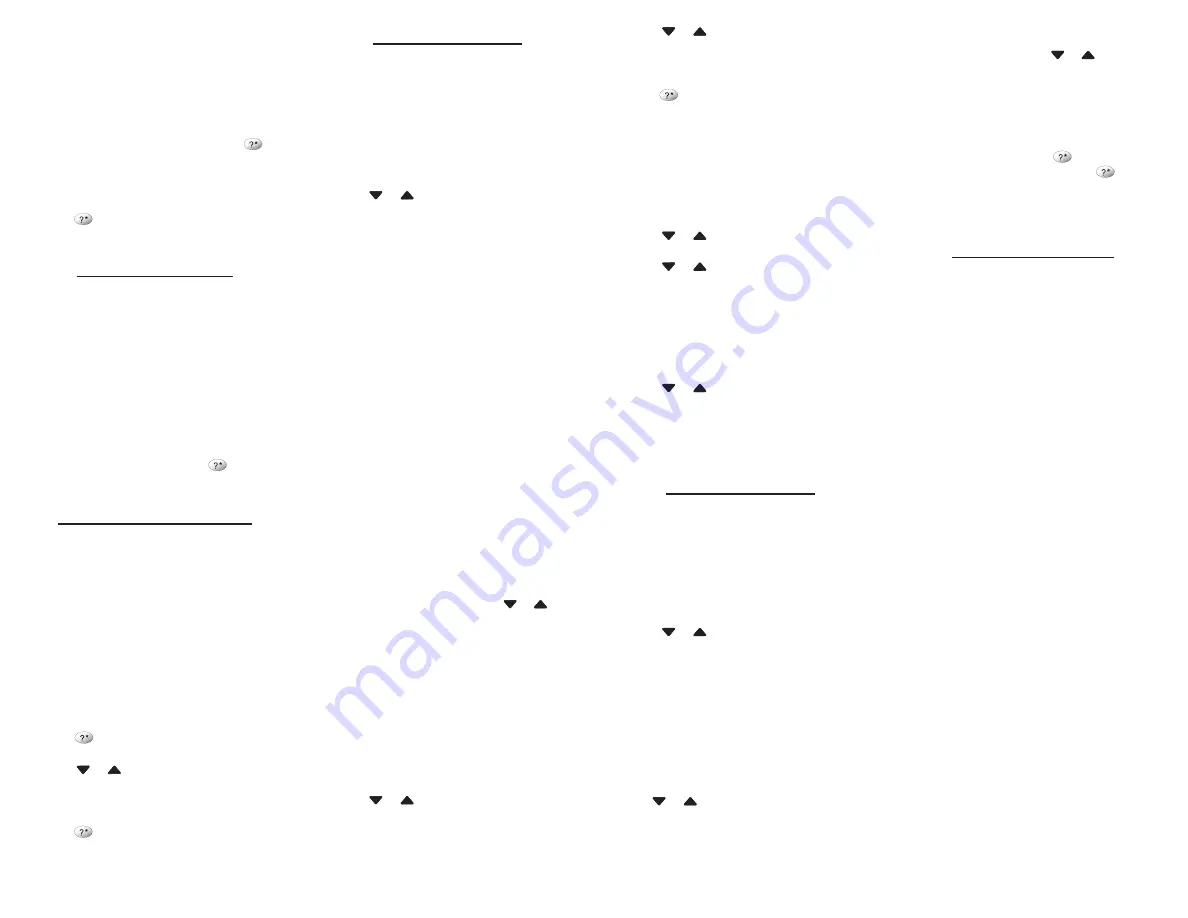
Understanding Confusables®
✓
(provided by Franklin)
Confusables are homonyms, homophones
and spelling variants that are easy to
confuse with one another (for example,
rain
,
reign
,
rein
). If the word you looked
up has Confusables,
conf
flashes at the
top right corner of the screen. Press
to
view the Confusables.
Note
: Anytime you
see
conf
flash at the top right corner of the
screen, it indicates that the headword, list
word or highlighted word is a Confusable.
Press
to view its Confusables. Press
BACK
to return to your previous location.
Highlighting Words
Another way to look up words is by
highlighting them in entries or word lists.
You can then find their dictionary entries,
Confusables® or add them to
My Word List
.
1. At any text, press ENTER to start the
highlight.
To turn the highlight off, press
BACK
.
2. Use the direction keys to move the
highlight to the word you want.
To...
Press...
view the dictionary entry
DICTIONARY
view Confusables®, if available
add the word to
My Word List
LEARN
Finding Letters in Words
If you are uncertain about how to spell a
word, type a question mark (?) in place of
each unknown letter. To find prefixes, suffixes,
and other parts of words, type an asterisk (
]
)
in a word. Each asterisk stands for a series of
letters.
Note
: If you type an asterisk at the
beginning of a word, it may take a little while
to find the matching words.
1. Press DICTIONARY to go to the word
entry screen.
2. Type a word with ?s and
]
s (for example,
type
pa?in
]
).
To type an asterisk, hold down
CAP
and
press
.
3. Press ENTER.
4. Press or to scroll through the list of
matches.
5. Press ENTER to look up the definition of
the highlighted match.
Press
to see the highlighted word’s
Confusables®, if available. Press
LEARN
to
add the highlighted word to
My Word List
.
Using
My Word List
You can save up to 40 words in
My Word List
for personal study or review.
My Word List
is
saved between sessions unless your product
is reset.
Adding From the Learn Menu
1. Press LEARN.
2.
My Word List
is highlighted. Press ENTER
to select it.
3. Press or to highlight
Add a Word
, if
necessary, and then press ENTER.
4. Type a word.
5. Press ENTER to add the word.
Adding From the Word Entry
Screen
You can add words to
My Word List
directly
from the word entry screen.
1. Press DICTIONARY.
2. Type the word you want to add to your
word list (for example,
dirigible
).
3. Press LEARN.
Note
: Your word is included in the “Add”
menu item.
4. Press ENTER to add the word.
Adding Highlighted Words
✓
You can also add words to
My Word List
from definitions and correction lists. First
highlight a word and then press
LEARN
.
Add “your word”
will be highlighted. Press
ENTER
to add the word.
Adding Words Not in This Dictionary
✓
When you add a word not in this
dictionary, you are given two options:
Add Anyway
and
Cancel
. Press or to
highlight the option you want and then
press
ENTER
.
Caution
: Adding words that
are not in this dictionary uses considerably
more memory than adding words that are.
If you only add words that are not in this
dictionary,
My Word List
may contain as few
as 10 words.
Viewing
My Word List
1. Press LEARN.
2.
My Word List
is highlighted. Press ENTER
to select it.
3. Press or to highlight
View List: #
word(s)
, if necessary, and then press
ENTER.
View List: Empty
will be displayed if the list
is empty.
4. Press or to highlight a word on the
list.
5. Press ENTER or DICTIONARY to view its
dictionary entry.
Press
to view its Confusables®, if
available.
Press
BACK
to return to the list.
Removing a Word from
My Word
List
1. Press LEARN.
2.
My Word List
is highlighted. Press ENTER
to select it.
3. Press or to highlight
Delete a Word
and then press ENTER.
4. Press or to highlight a word on the
list.
5. Press ENTER to delete it.
Erasing
My Word List
1. Press LEARN.
2.
My Word List
is highlighted. Press ENTER
to select it.
3. Press or to highlight
Erase the List
and then press ENTER.
You see the message “Erase the list (Y/N)?”.
4. Press Y to erase the list.
Press
N
to cancel the deletion.
Playing the Games
You have ten fun games to choose from.
Changing the Game Settings
Before you play, you can choose the source of
the words and the skill level.
1. Press GAMES.
2.
Game Settings
is highlighted. Press
ENTER to select it.
3. Press or to highlight the setting
you want to change and then press
ENTER.
Word List
determines the source of the
game words.
All
uses words from the
dictionary.
My Word List
uses only those
words saved to your word list.
Note
:
My
Word List
cannot be used for
Anagrams
and
Word Train
.
Skill Level offers five levels of difficulty for
the games, from
Beginner
to
Wizard
.
4. Use or to highlight the setting you
want and then press ENTER to select it.
The current setting is marked.
5. Press BACK to return to the Games
menu.
Selecting a Game
In the Games menu, press or to move
the highlight to the game of your choice and
press
ENTER
.
Getting Help in the Games
During any game, you can read instructions
by pressing
HELP
. You can get a hint by
holding
CAP
and pressing
, or you can
reveal the game word by pressing
.
Note
: If you reveal the game word, you lose
the round.
Note
: Hints are not available for all
games.
Using the Calculator
Making Calculations
1. Press CALCULATOR until you see the
calculator.
2. Type a number.
Note
:
Q
-
P
will type number
1
-
0
automatically.
You can type up to 10 digits. To enter a
negative number, use
Z(+/-)
. To type a
decimal point, press
G(.)
. Press
BACK
to
delete a number.
3. Press H(+), J(-), K(x), L(÷) to add,
subtract, multiply or divide.
4. Type another number and then press
ENTER.
Or press
F(%)
to calculate a percentage.
To calculate...
Press...
reciprocals
A(1/x)
square roots
S(√x)
squares
D(x
2
)
5. Press CLEAR to clear the calculator.
Using the Calculator Memory
Try the following equation to practice using
the calculator memory: (32 x 12) - (8 x 8) = 320
1. Press CALCULATOR until you see the
calculator.
2. Press B(
mc
) to clear the calculator
memory, if necessary.
3. Type
32
, press K(x), type
12
and then
press ENTER.
4. Press X(
m
+
) to add the result to memory.
m
indicates a number is stored in memory.
5. Type
8
, press K(x), type
8
and then press
ENTER.
6. Press C(
m
-
) to subtract the result from
memory.
7. Press V(
mr
) to retrieve the number from
memory.
8. Press CLEAR to clear the calculator.