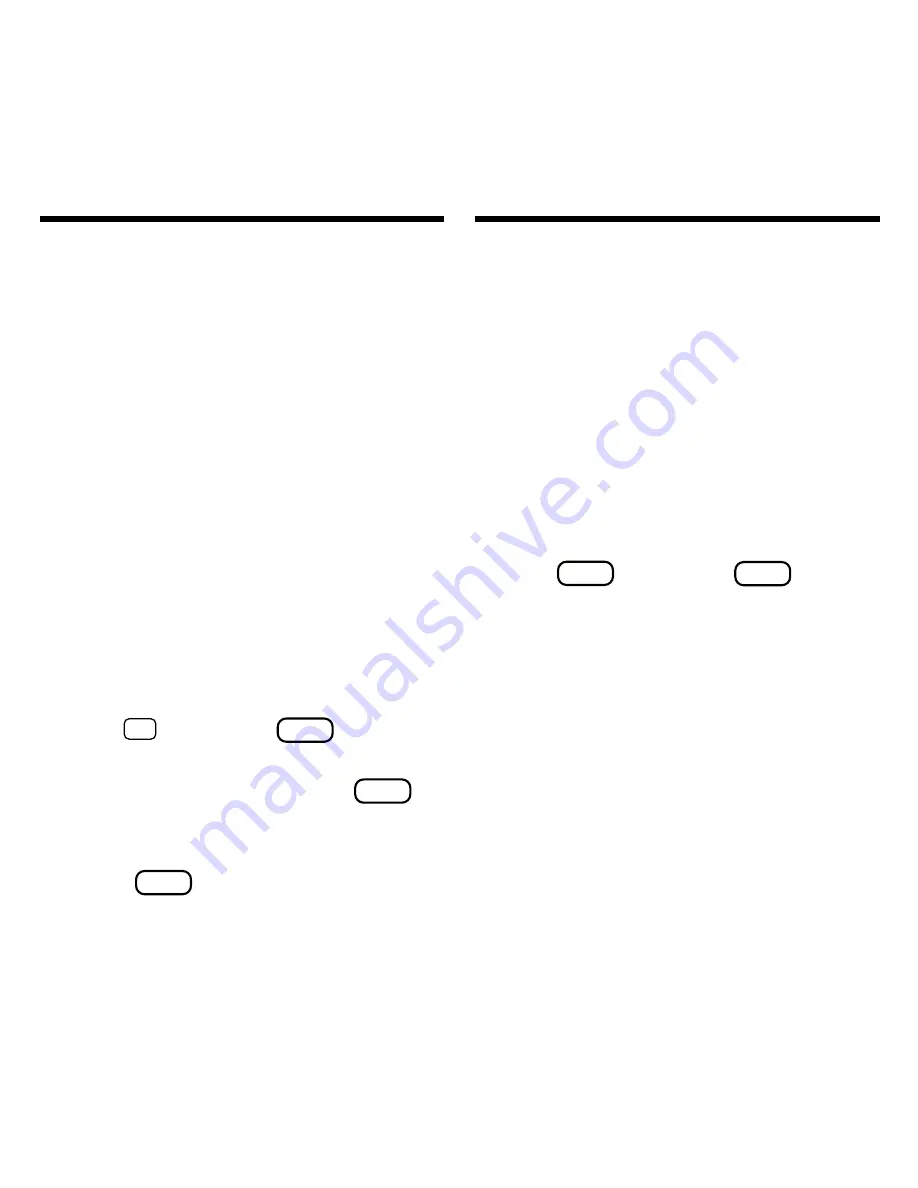
15
The Medical Book System platform enables
you to look up a word from one installed
book card in the other installed book card.
This book card can send words to and re-
ceive words from other book cards. Some
book cards are not able to transfer words. To
learn if a book card can send or receive
words, read its User’s Guide.
1. Install two book cards in the
platform.
2. Select a book to read.
3. Highlight a word in that book .
You can highlight words in menus,
lists, entries, and other text. To learn
how to highlight a word in this book,
read “Highlighting Search Words.”
4. Hold
✩
and press
CARD
.
5. Highlight the icon of the other
book card and then press
ENTER
.
The word that you highlighted appears
in the other book.
6. Press
ENTER
again, if needed, to
search for the word in the other
book.
Looking Up Words
in Other Books
If, due to electrostatic discharge or other
cause, the keyboard fails to respond or the
screen performs erratically, try the steps
below to reset the platform. Perform only
as many steps as required to restore nor-
mal operation.
CAUTION Resetting the platform when
book cards are installed may erase set-
tings and information entered in those
book cards. Remove all book cards before
resetting.
1. Hold
CLEAR
and press
ON/OFF
twice.
If nothing happens, try Step 2.
2. Use the end of an opened paper clip
to gently press the reset button on
the back of the platform.
The reset button is recessed in a pin-sized
hole located near the book card slots.
CAUTION Pressing the reset button
with more than light pressure may per-
manently disable it.
If nothing happens, try Step 3.
3. Remove and reinstall the batteries.
To learn how, read the Medical Book
System platform’s User’s Guide.
Resetting the Medical
Book System
Summary of Contents for DFC-3015
Page 1: ... DFC 3015 Medical Book Card User s Guide ...
Page 21: ...19 Appendix ...
Page 22: ...20 Appendix ...






















