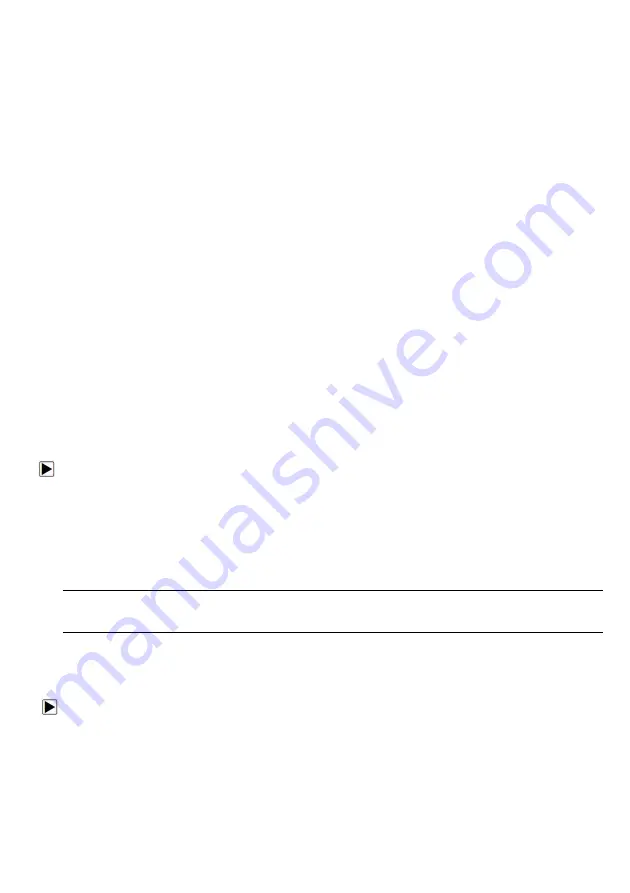
9
NT680 Series User’s Manual_English_V1.01
2
Diagnostic Cable
- provides connection between the scanner and a vehicle.
3
USB Cable
- provides connection between the scanner and a computer to update and print data.
4
Warranty Card
- A warranty card is required if you need any repair or replacement from us.
5
Blower Molding Case
- stores the scanner and its accessories.
2.3 Technical Specifications
Display
: Backlit, 4.3’’ TFT color display
Working Temperature
: 0 to 60
℃
(32 to 140
℉
)
Storage Temperature
: -20 to 70
℃
(-4 to 158
℉
)
Power Supply
: 8-18V vehicle power and 3.3V USB power
Dimensions: (
L*W*H
)
: 200*130*40mm
Weight
: 1.8 Kgs
3 Getting Started
This section describes how to provide power to the scanner, provides brief introductions of
applications loaded on the scanner and display screen layout and illustrates how to input text and
numbers with the scan tool.
3.1 Providing Power to Scanner
Before using the scanner, make sure to provide power to the scanner.
The unit operates on any of the following sources:
●
12-volt vehicle power
●
USB connection to computer
3.1.1 Connecting to Vehicle Power
The scanner normally powers on whenever it is connected to the data link connector (DLC).
To connect to vehicle power:
1. Locate the data link connector (DLC). The DLC is generally located under the dash on the driver
side of the vehicle.
2. Attached the Diagnostic cable to the scanner and tighten the captive screws to ensure good
connection.
3. Connect a correct adapter to the data cable according to the vehicle being serviced and plug it into
the vehicle DLC.
4. Switch the ignition key to the ON position.
5. The scanner automatically boots up.
IMPORTANT
Never try to provide power for the scan tool from USB connection when the scan tool is
communicating with a vehicle.
3.1.2 Connecting to Computer with USB Cable
The scan tool also receives power through the USB port when it is connected to a computer for
software updates and printing of data.
To connect to computer:
1. Connect the scanner to a computer with the USB cable provided.
3.2 Application Overview
When the scan tool boots up, the Home screen opens. This screen shows all applications loaded on
the unit. The available vehicle applications may vary depending on software configuration.
●
Auto VIN
- leads to screens for identifying a car by VIN reading.
●
OBDII/EOBD
- leads to OBDII screens for all 9 generic OBD system tests.
























