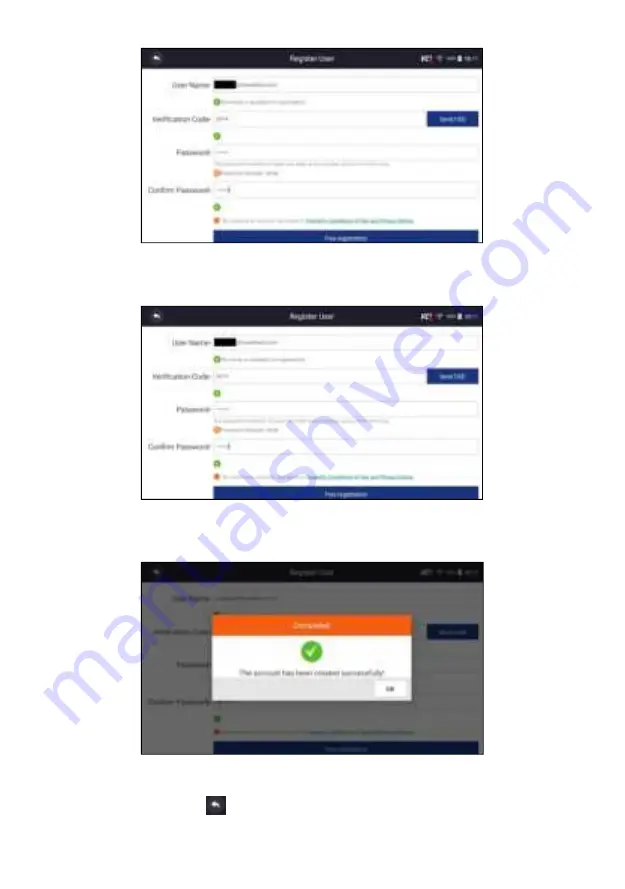
20
User's
Manual
V1.00
Figure 4-3 Sample ID Registration Screen
3. Get the security code in your mailbox, input the code as verification code.
Then create a password and click
Free Registration
to complete.
Figure 4-4 Sample ID Registration Screen
4. “The account has been created successfully” message will appear if you
registered successfully.
Figure 4-5 Sample Registration Done Screen
5. The serial number will show after registration. Click
Submit
to activate the
product or press
to back.






























