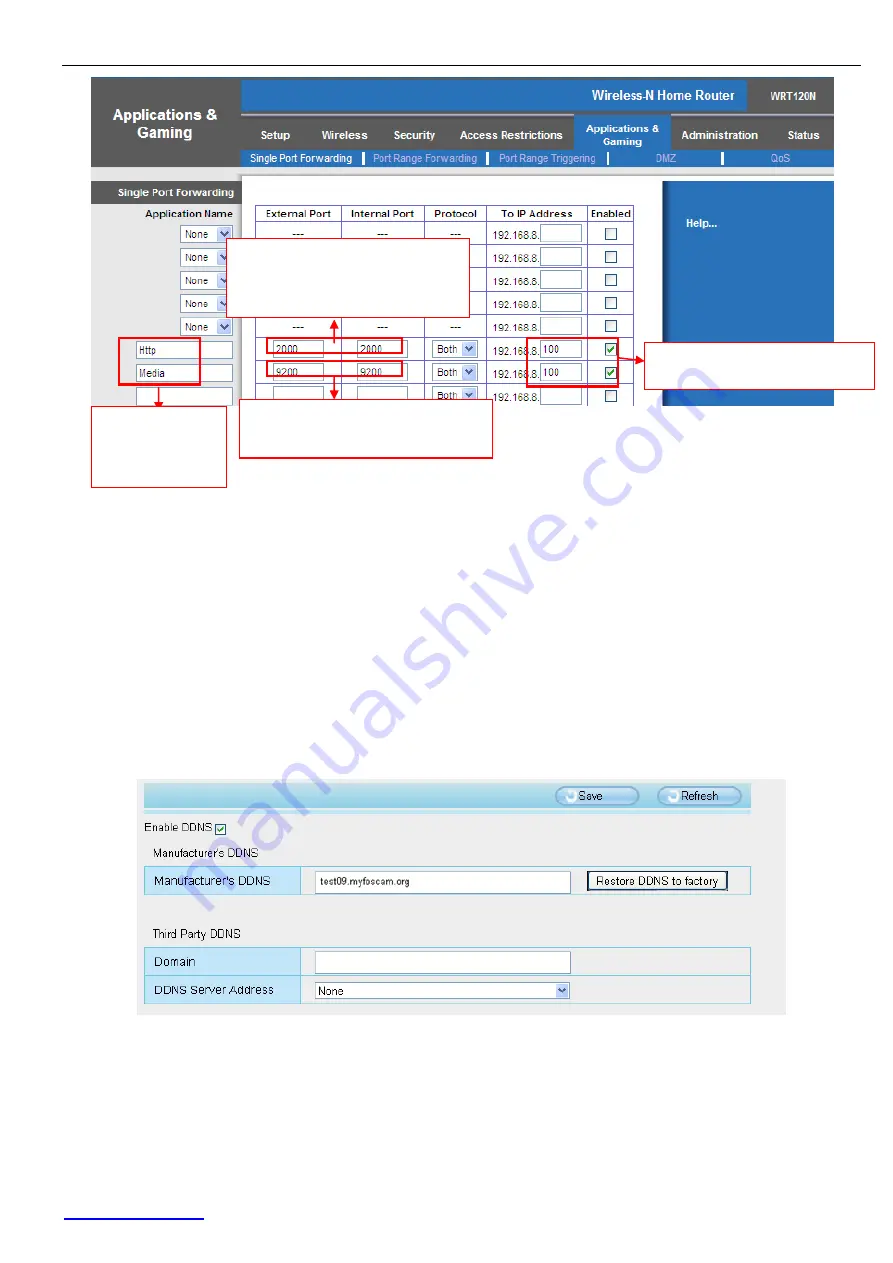
FI9802W Quick Installation Guide
www.foscam.com
- 28 -
Figure 2.7
– Port forwarding in a Linksys Router
Use the embedded DDNS to access the camera via the Internet
Each Foscam camera has an embedded unique DDNS domain name, the format of this domain
name is xxxxxx.myfoscam.org. On the bottom of the camera, you can see the domain name sticker
with this information on it.
For example, we can use
test09.myfoscam.org
. In the camera, click Settings at the top, click
“Network” on the left, then click “DDNS” to get to the DDNS settings page. Here you can see the
unique domain name of your camera.
Figure 2.8
– DDNS Settings Page
Now you can use “http://
Domain name + HTTP Port
”
to access the camera via the Internet.
Take hostname
test09.myfoscam.org and HTTP Port of 2000
for example, the URL link to access
the camera via the Internet would be
http:// test09.myfoscam.org:2000
.
Fill this section with the LAN IP
of the camera, Example: 100
Assign a name
for the port
forward setting
here
Fill the HTTP Port of the camera in
the columns of External Port and
Internal Port. Example: 2000
Fill the Media Port of the camera in
the columns of External Port and
Internal Port. Example: 9200
















