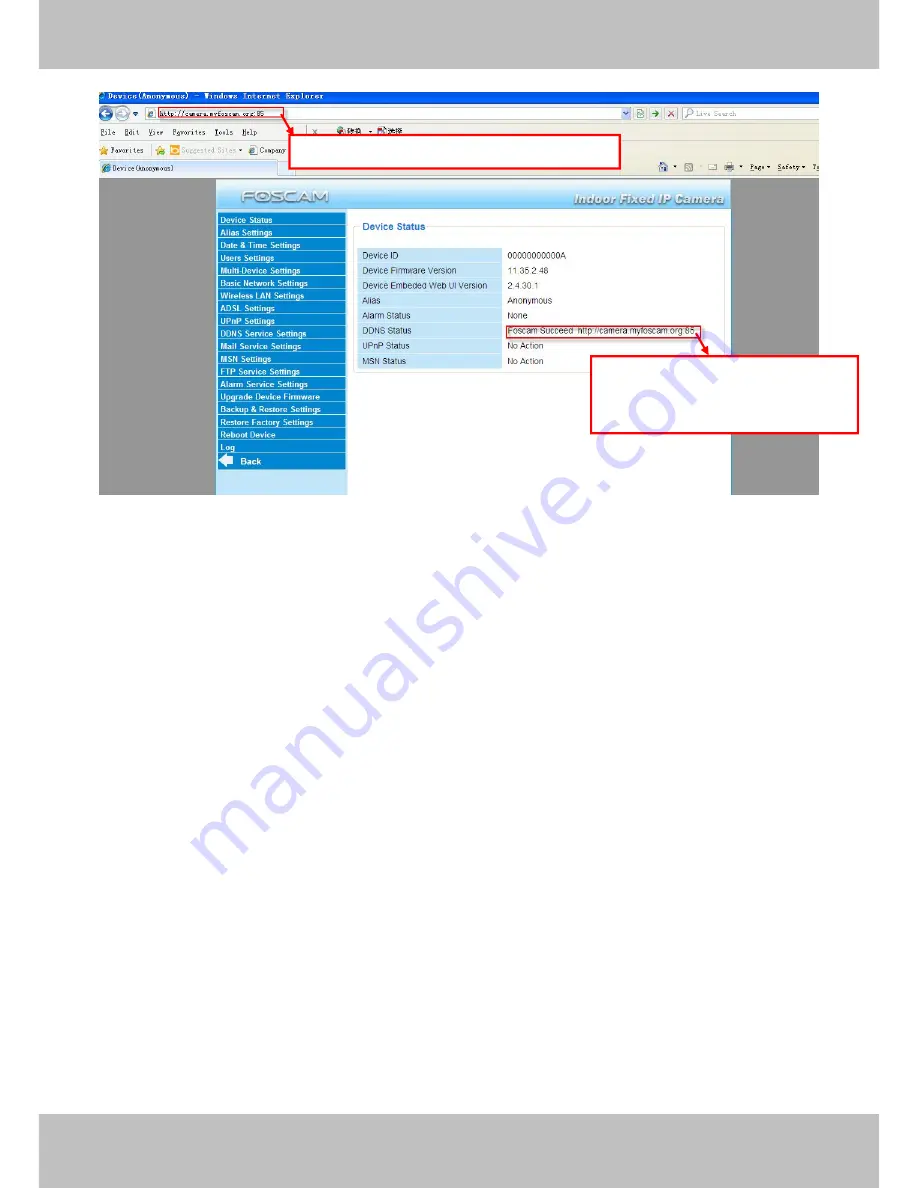
18
w
w
w
w
ww.fosca
ww.fosca
m.co
m.co
m
m
Shenzhen
Shenzhen
Foscam
Foscam
Intelligent
Intelligent
Technology
Technology
Co.,
Co.,
Limited
Limited
Tel:
Tel:
86
86
755
755
2674
2674
5668
5668
Fax:
Fax:
86
86
755
755
2674
2674
5168
5168
18
Figure 3.10
If you have several cameras, you can use the same DDNS domain name; you only need to set a
different port number for each camera.
Click
Multi-Device Settings
. Choose
The 2nd Device
. Fill in the 2nd camera’s name, DDNS
domain name, port number. Enter user name and password and then choose Add. (Figure 3.11)
NOTE:
Here the Host must be entered as the second camera’s DDNS domain name, not its LAN
IP.
Use DDNS domain name and port to login
Make sure each camera you
need add could login with DDNS
name and port






























