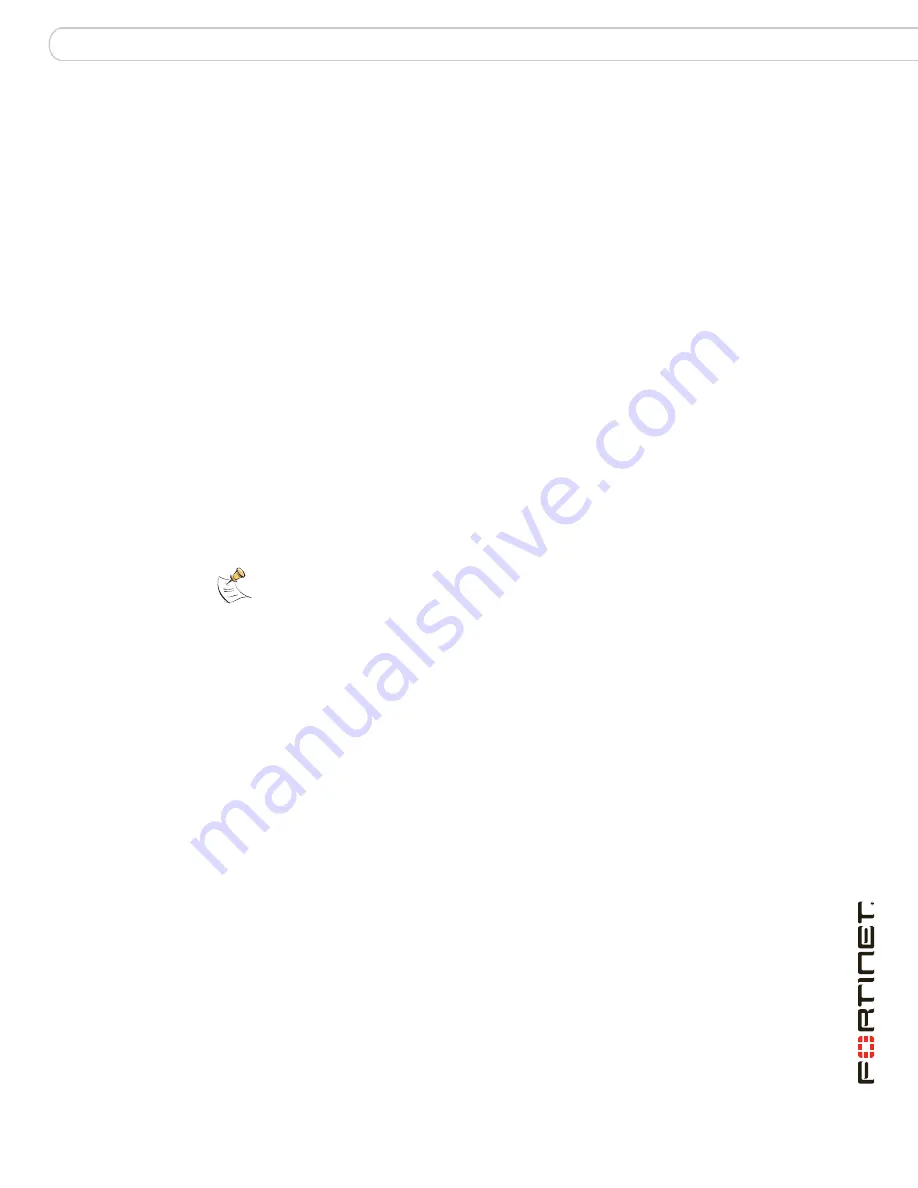
Configuring
Connecting to the FortiGate unit
FortiGate-800 and FortiGate-800F FortiOS 3.0 MR6 Install Guide
01-30006-0455-20080910
17
To support a secure HTTPS authentication method, the FortiGate unit ships with a
self-signed security certificate, which is offered to remote clients whenever they
initiate a HTTPS connection to the FortiGate unit. When you connect, the
FortiGate unit displays two security warnings in a browser.
The first warning prompts you to accept and optionally install the FortiGate unit’s
self-signed security certificate. If you do not accept the certificate, the FortiGate
unit refuses the connection. If you accept the certificate, the FortiGate login page
appears. The credentials entered are encrypted before they are sent to the
FortiGate unit. If you choose to accept the certificate permanently, the warning is
not displayed again.
Just before the FortiGate login page is displayed, a second warning informs you
that the FortiGate certificate distinguished name differs from the original request.
This warning occurs because the FortiGate unit redirects the connection. This is
an informational message. Select OK to continue logging in.
4
Type
admin
in the Name field and select Login.
Connecting to the CLI
To connect to the FortiGate CLI you require:
• a computer with an available communications port
• a serial cable, either a RJ-45 to DB-9 or null modem cable, whichever was
included in your FortiGate package
• terminal emulation software such as HyperTerminal for Microsoft Windows
To connect to the CLI
1
Connect the serial cable to the communications port of your computer and to the
FortiGate console port.
2
Start HyperTerminal, enter a name for the connection and select OK.
3
Configure HyperTerminal to connect directly to the communications port on your
computer and select OK.
4
Select the following port settings and select OK:
5
Press Enter to connect to the FortiGate CLI.
6
When the login prompt appears, type
admin
and press Enter twice.
Type ? to list available commands. For information about how to use the CLI, see
the
FortiGate CLI Reference
.
Note:
The following procedure uses Microsoft Windows HypterTerminal software. You can
apply these steps to any terminal emulation program.
Bits per second
9600
Data bits
8
Parity
None
Stop bits
1
Flow control
None
Summary of Contents for FortiGate 800/800F
Page 1: ...www fortinet com FortiGate 800 and FortiGate 800F FortiOS 3 0 MR6 I N S T A L L G U I D E...
Page 51: ...FortiGate 800 and FortiGate 800F FortiOS 3 0 MR6 Install Guide 51 01 30006 0455 20080910 Index...
Page 52: ...FortiGate 800 and FortiGate 800F FortiOS 3 0 MR6 Install Guide 52 01 30006 0455 20080910 Index...
Page 53: ...www fortinet com...
Page 54: ...www fortinet com...















































