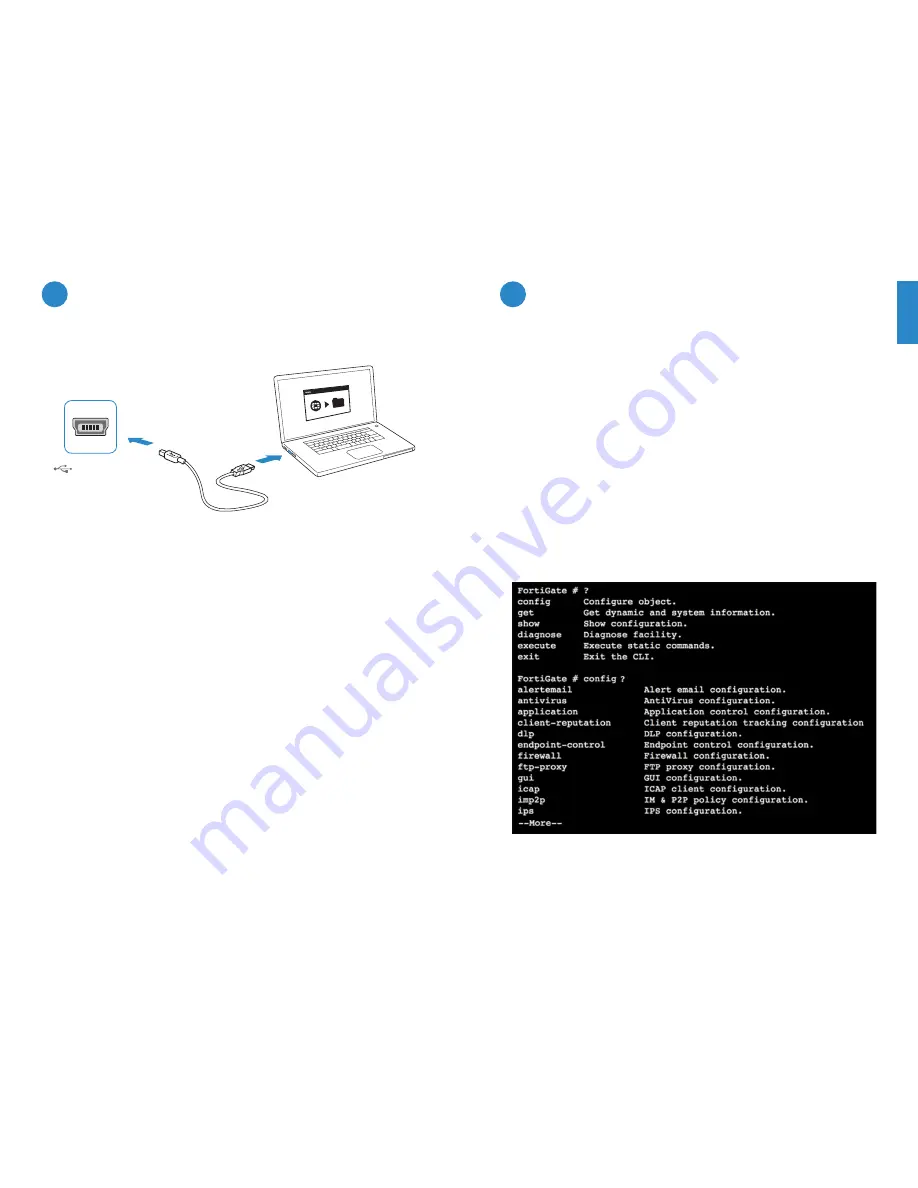
7
66
7
Windows/OS X with USB
Microsoft Windows Install
2. Connect the
USB cable
and launch
FortiExplorer if it does not appear
automatically.
Mac OS X Install
2. Double-Click the
.dmg file
and drag the
FortiExplorer icon
to the
Applications
folder
.
3. Connect the
USB cable
.
4. Click the
FortiExplorer icon
to launch the
application.
FortiExplorer Setup Wizard
1. Follow prompts or click
“Register”
to register your device with FortiCare.
2. Click
“Setup Wizard”
.
3. Login using username
“admin”
and
no password
.
4. Follow
Setup Wizard
steps.
5. Click
“Configure”
to complete the setup of your device.
1. Download FortiExplorer from
http://forti.net/fexp.
B
C
USB MGMT
Terminal Emulation with Console
Cable
To Connect to the CLI (Console Models Only)
1. Connect the
FortiGate
unit
console port
to the management computer using a
standard console cable
(not provided).
2. Start a
terminal emulation program
on the management computer. Select the
COM
port
and use the following settings:
Baud Rate:
9600
Data bits:
8
Parity:
None
Stop bits:
1
Flow Control:
None
3. Press
Enter
on your keyboard to
connect to the CLI
.
4. Login using username
“admin”
and
no password
. You can now proceed with
configuring your
FortiGate
unit.
Get started by typing
“?”
for a list of available commands.
Begin typing a command and type
“?”
for a list of available ways to complete.
For example
“config ?”
will show the lowest level of configuration options.
For a detailed guide visit
http://forti.net/cli
.















