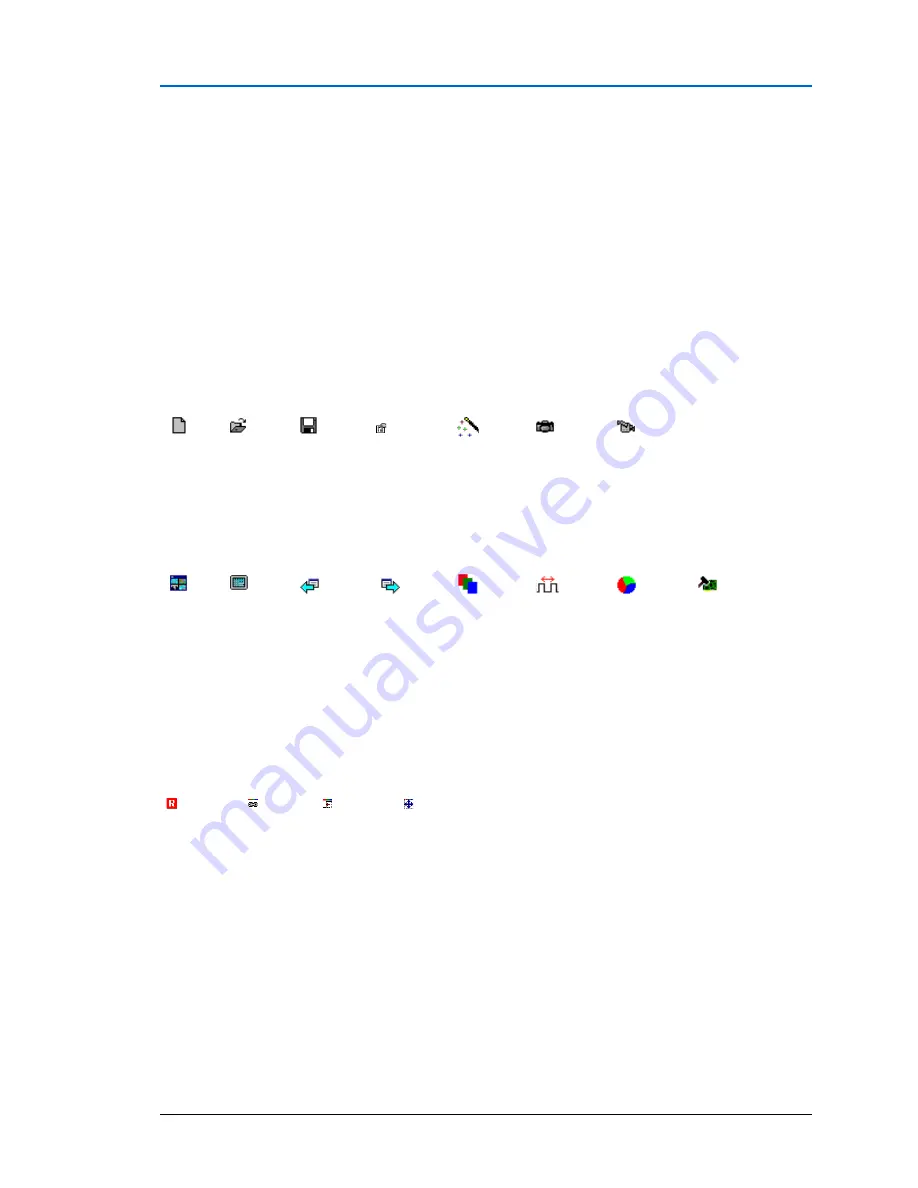
Creating a Custom Hardware Profile
90 TIMS MVP
™
Setup and Configuration Guide
Using IDEA Auto-SYNC
Using Auto-SYNC provides the following capabilities:
•
Allows you to configure to any modality/video source.
•
Creates video configuration files for use in TIMS MVP
™
or with
the IDEA SDK applications.
•
Automatically measures and defines video parameters.
•
Provides Auto-SYNC procedures for SDTV and Analog RGB/Monochrome.
The following is a brief description of each toolbar icon in Auto-SYNC:
Create a
new CHP
file
Open CHP
file
Save CHP
file
Open
video
settings
Open
Auto-SYNC
Wizard
Refresh
images
Continuously
capture
(full-size
view)
Multi-
view
window
Full
window
Previous
window
Next
window
Show
combined
RGB
view
Automatic
phase
White
balance
Reset
board
The following toolbar icons are used for combined RGB views:
Edit Red,
Green,
Blue
channel
Link RGB
CHP
changes
Reset RGB
HTotal and
porch
settings
Reset
RGB
image
size
Summary of Contents for TIMS 2000 EN
Page 1: ...060000 91 Rev 1...
















































