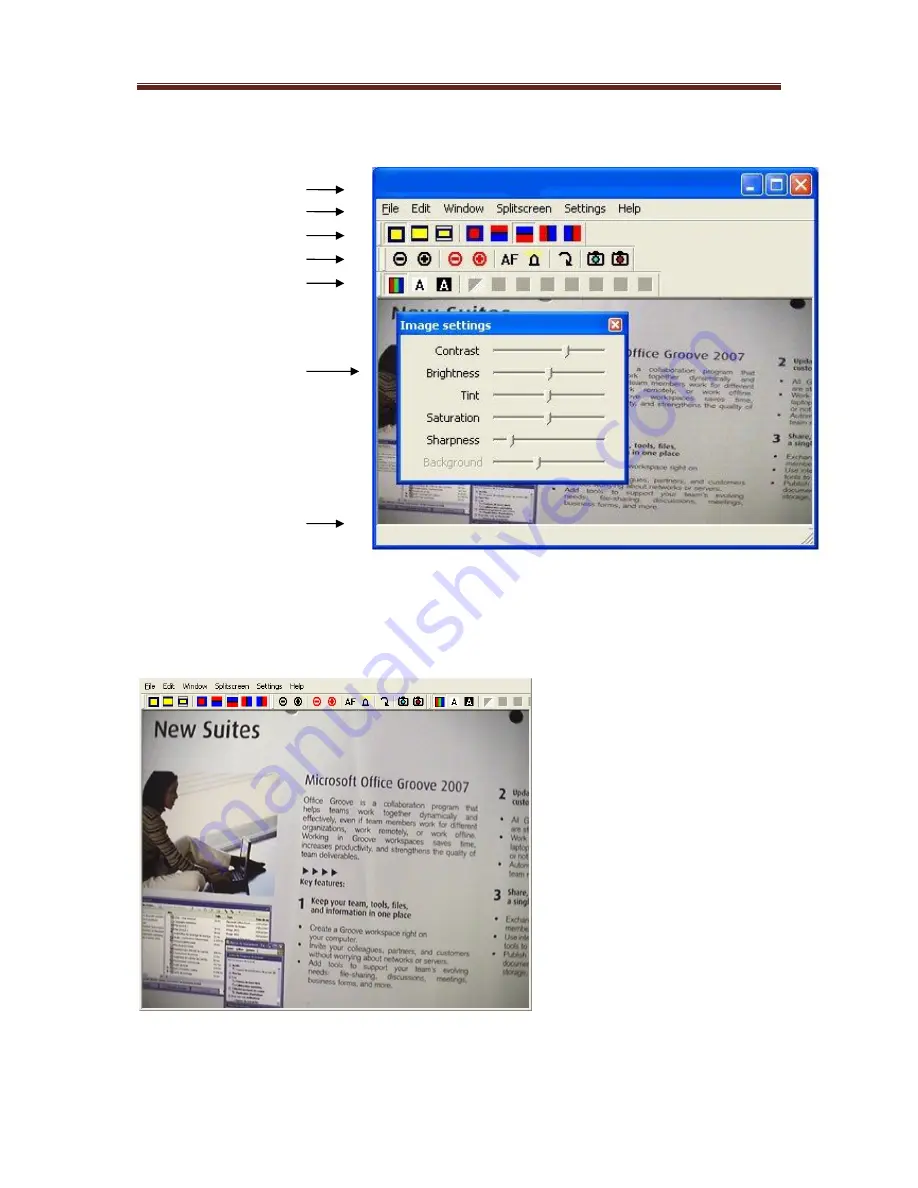
iDex Manual
15
This window Elements:
Via the menu “Window”, you can show or hide these
elements. In the following example, the Title bar, Status
bar and Toolbar Picture settings are hidden:
Title bar
Menu bar
Toolbar Proportions
Toolbar Camera
, Toolbar Picture
modes
Toolbar Picture
settings