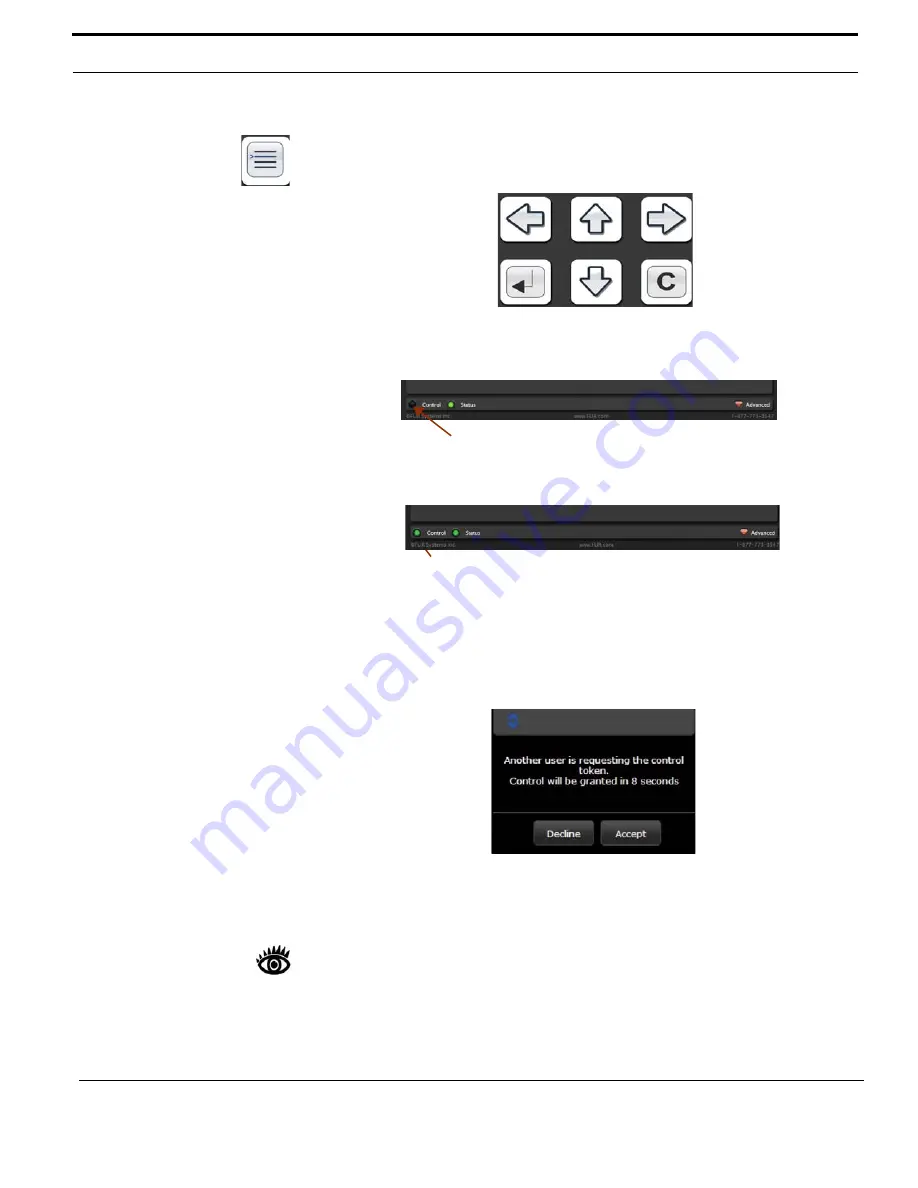
432-0010-00-10 Rev 100 — MD-Series Operator’s Manual
29
IP Communications
When the On-Screen Menu button is selected, the Toolbar changes to the
following buttons to allow the user to navigate the menus. In the order they
appear, the buttons are Left, Up, Right, Enter, Down, and Cancel.
Initially, the camera will not respond to any commands until the user takes control
of the camera. A “Control” light in the lower left indicates if the user has control of
the camera or not.
Clicking on the Control light or one of the buttons will send a control request to the
camera.
Multiple Control Devices
It is possible to have multiple devices that can control the camera on the network.
If one device has control and a second device sends a control request to the
camera, the first device receives the following message.
If the control request is not declined within the allotted time, the other device will
take control of the camera. The control light in the bottom left corner will change to
yellow, indicating the device is connected, but not controlling the camera.
Note:
Additional information about the web interface is available in the section
titled “Advanced IP Communications” on page 31.
Control not lit, indicating no control yet
Control light indicates the PC has control of the camera
Summary of Contents for MD-Series
Page 1: ...MD Series 432 0010 00 10 Revision 100 March 2013 Operator s Manual ...
Page 6: ...4 432 0010 00 10 Rev 100 MD Series Operator s Manual This page is intentionally blank ...
Page 62: ...MD Series Reference Information 60 432 0010 00 10 Rev 100 MD Series Operator s Manual ...
Page 63: ...NOTES ...






























