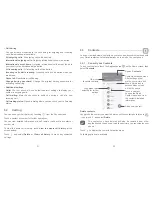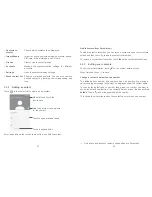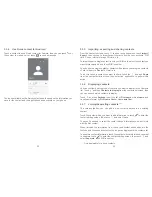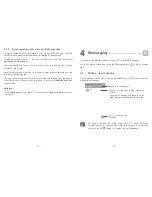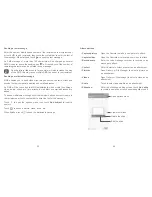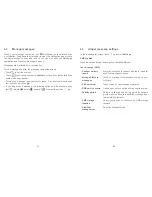17
18
Long press
To enter the available options for an item, long press the item. For example,
select a contact in Contacts, long press this contact, an options list will appear.
Drag
Place your finger on the screen to drag an object to another location.
Slide/Swipe
Slide the screen to scroll up and down the applications, images, and web
pages. You can slide the screen horizontally too.
The device also supports one finger zooming in the Messaging, Gmail,
Camera and Gallery functions. Double touch the screen to zoom in/out.
Flick
Similar to swiping, but flicking makes it move quicker.
Pinch/Spread
Place two fingers on the screen surface and draw them apart or together to
scale an element on the screen.
Rotate
Automatically change the screen orientation from portrait to landscape by
turning the phone sideways to have a better screen view.
1.3
Home screen
Touching the Home key always takes you to your main Home screen, and
you can personalise all your Home screens by adding your favourite apps,
shortcuts and widgets to them. On the Home screen the bottom set of icons is
always visible, whichever of your Home pages you are on. This also includes
the Application tab, which will show all your available apps.
Application tab
•
Touch to open all apps
Status bar
•
Status/Notification indicators
•
Touch and drag down to open the
notification panel
Favourite tray applications
•
Touch to enter the application
•
Long press to move or remove applications
Google Search bar
•
Touch
to enter text search screen
•
Touch
to enter voice search screen
Slide left or right to see other panels on the
Home screen
The Home screen extends to allow more space for adding applications,
shortcuts, etc. Slide the Home screen horizontally left and right to get a
complete view of the Home screen. The white spot in the lower part of the
screen indicates which screen you are viewing.
1.3.1 Using the touchscreen
Touch
To open an application, touch it with your finger.